Selecting Out-of-Gamut Colors
Selecting Out-of- Gamut Colors
Another unique function of the Color Range command is its capability to isolate unprintable colors. Chapter 15, Color Management and Printing, describes Photoshop s color management features and shows how you can compensate for out-of-gamut colors. In the Edit ’ Color Settings dialog box, you can specify a CMYK profile for a device or printing environment that has its own unique CMYK gamut. When you prepare an image for process color printing, the profile affects how the image is converted into CMYK from its working mode (usually RGB). If you choose View ’ Gamut Warning, Photoshop will display a gray mask that shows you which colors are out of gamut. If you choose View ’ Proof Setup ’ Working CMYK (Photoshop s default) and then View ’ Proof Colors, you can preview on-screen how the image will look when printed, before you convert it.
| Note | Toggle in and out of Proof Colors by pressing |
You ll want to pull the out-of-gamut colors back into the CMYK range before you convert the image, so that you can perform final edits with the knowledge that what you see on-screen is as close as possible to what you ll get when you print. But first you ll have to select the out-of-gamut colors, and the method you ll use is buried deep within the Color Range dialog box.
To select and adjust out-of-gamut colors, for an image that will be printed on a web-fed printing press, follow these steps:
-
Choose Edit ’ Color Settings. From the Working Spaces, RGB menu choose Adobe RGB (1998). From the CMYK pull-down menu, choose U.S. Sheetfed Coated v2. Click OK.
-
Open the file chiles.psd from the ch21 folder on the CD.
-
Make a duplicate of the document (Image ’ Duplicate). Name the copy chiles_CMYK.psd .
-
Place both images on the screen side by side.
-
Click chiles.psd to activate it. Choose View ’ Proof Setup ’ Custom. From the Profile menu (see Figure 21.12), choose Adobe RGB 1998 to display the original image in RGB mode. You ll keep this image on-screen for reference.
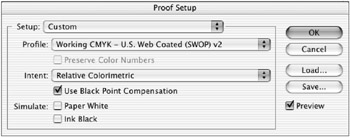
Figure 21.12: Use the Proof Setup dialog box to choose the current CMYK working space. -
Activate chiles.psd . Choose View ’ Proof Setup ’ Working CMYK and then View ’ Proof Colors. You ll notice that the colors in the CMYK proof are less saturated than in the RGB image.
-
Choose View Gamut ’ Warning to view the out-of-gamut colors, as in Figure 21.13. They appear as gray shapes on the chiles. Press Shift-
 -Y (Mac) or Shift-Ctrl-Y (Win) to turn the Gamut warning off.
-Y (Mac) or Shift-Ctrl-Y (Win) to turn the Gamut warning off. 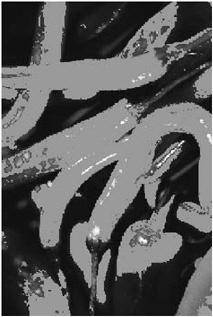
Figure 21.13: The Gamut warning displays the out-of-gamut colors as gray shapes. -
Choose Select ’ Color Range. Choose Out Of Gamut from the bottom of the Select pull-down menu (see Figure 21.14). The dialog box displays a mask of the out-of-gamut colors.
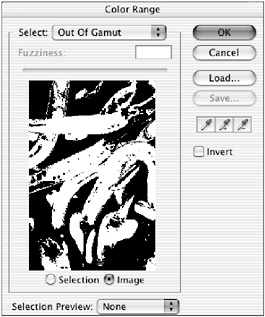
Figure 21.14: Selecting out-of-gamut colors with the Color Range dialog box -
Click OK. As shown in Figure 21.15, the marquee on the image displays a selection outline.
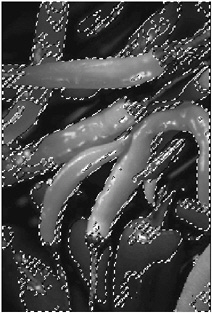
Figure 21.15: The out-of-gamut colors selected -
Choose Select ’ Feather ’ Radius type 3px to create smooth transitions between colors when you increase their intensity.
-
Press
 /Ctrl-H to hide the edges of the selection.
/Ctrl-H to hide the edges of the selection. Note You can also experiment with other adjustments, including Levels, Curves, Color Balance, Selective Color, the Channel Mixer, or Variations to produce optimum results.
-
Choose Layer ’ New Adjustment Layer ’ Hue/Saturation. In the Hue/Saturation dialog box (see Figure 21.16), move the Hue slider to +8 and the Saturation slider to +61, to more closely match the RGB image.
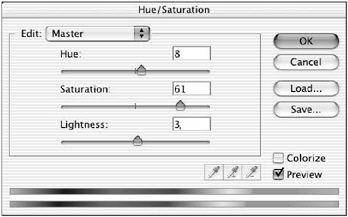
Figure 21.16: Make adjustments in the Hue/Saturation dialog box so that the CMYK image matches the RGB original as closely as possible. -
You can compensate for diminished intensity by experimenting with variations of hue, saturation, and lightness to produce better results while maintaining the colors within the CMYK gamut. However, on most images you will never achieve the full intensity of the RGB image.
EAN: 2147483647
Pages: 355