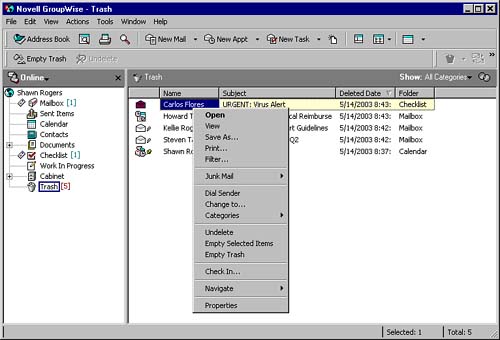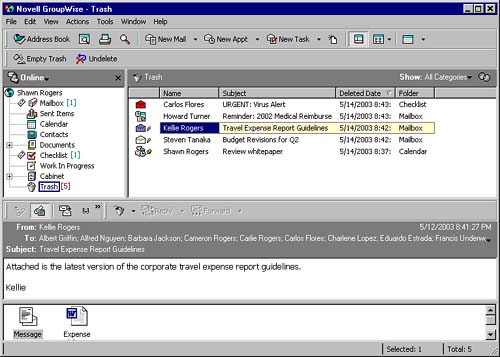Navigating Within GroupWise
| As you work with GroupWise, you will discover that there are many different ways to accomplish individual tasks . In this book we try to consistently explain the easiest steps to follow. Like other Windows-based applications, the GroupWise client contains pull-down menus , scrollbars, and minimize, maximize, and close buttons consistent with accepted Windows conventions. You can click any corner of the GroupWise interface and drag it to a new position on the screen to resize the main GroupWise screen. You can also click and drag the dividing bar between different panes of the main screen to resize the panes. Likewise, you can click and drag messages from the Items Area to the folders in the Cabinet or other system folders. In many situations, you can use alternative methods to execute the menu commands. For example, to send a mail message, you can click File, New, Mail. Alternatively, you can simply click the New Mail button on the Toolbar, or you can press Ctrl+M. Several GroupWise features can help you navigate within GroupWise more quickly and efficiently . These features include the Toolbar, keystroke shortcuts, QuickMenus, and QuickViewer. The ToolbarThe Toolbar, shown in Figure 1.8, is the row of buttons under the menu bar in the main GroupWise screen. You can use the buttons on the Toolbar as shortcuts to activate options that otherwise appear under the pull-down menus. Using the Toolbar, you can quickly access the GroupWise features you use most often. Editing functions (such as Cut, Copy, and Paste), Spell Check, and Online Help are examples of buttons you can add to the Toolbar, saving you the trouble of selecting these options from the menus. You can use the Toolbar in message views as well as in the main GroupWise screen. (In Chapter 11, we explain how to customize your Toolbar.) Figure 1.8. The Toolbar provides quick access to the most commonly used GroupWise functions. Keystroke ShortcutsMany of the options found in the pull-down menus can also be accessed by keystroke sequences, allowing you to efficiently perform GroupWise tasks without reaching for the mouse. For example, you can refresh the current folder's message listing by choosing the Refresh option from the View pull-down menu, or you can simply press F5 to get the same result. Not all functions have keystroke shortcuts. If a pull-down menu command has a keystroke shortcut, it is listed next to the function in the pull-down menu. A comprehensive list is available in Online Help. QuickMenusQuickMenus, shown in Figure 1.9, is a GroupWise feature that adds functionality to the right mouse button. When you are accessing different areas of the interface, a right-click of the mouse displays a short menu of actions that is relevant to the item or area you are clicking on. Figure 1.9. QuickMenus provides context-sensitive shortcut menus for common GroupWise functions. QuickViewerBy enabling the GroupWise QuickViewer, you can read messages and view their attachments without double-clicking these items. A third, lower-pane viewing window displays the message that is highlighted, as shown in Figure 1.10. When you select a message in the Items Area, the main GroupWise screen's QuickViewer pane displays the message contents automatically. Figure 1.10. The QuickViewer provides an instant view of message contents. |
EAN: 2147483647
Pages: 191