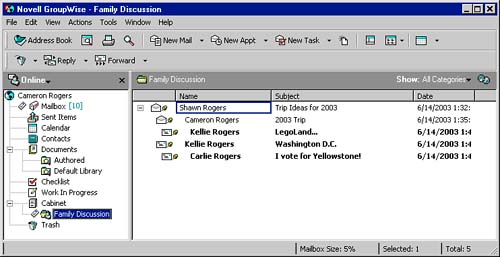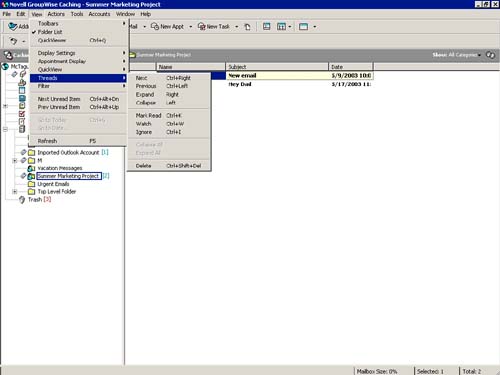Creating Discussions (Posted Messages)
| In GroupWise terminology, a discussion is an advanced message type that enables related messages to appear under one umbrella, called a discussion area . These messages are posted in the discussion area's shared folder. You can view the history of the discussion participants ' thought processes and the flow of their posted messages in a discussion area by using the Discussion Thread option under the View menu. NOTE The terms discussion, discussion area , and posted message are synonymous. Discussion areas and posted messages are created, stored, and accessed through shared folders. TIP It is a good idea to include the word discussion in the name of the shared folder that will hold discussions to differentiate it from other shared folders. To create a new discussion, follow these steps:
TIP The posted discussion and all replies will have a "thumbtack and piece of paper" symbol next to them. This is the icon for a discussion message. To read and reply to a discussion message, follow these steps:
NOTE If someone is currently creating a reply to a discussion message, no one else can read the discussion message until the reply is complete. Discussions are useful for quickly sharing information with a large group of people and for achieving smooth workflow. Discussions also provide a public, recorded history of communications at your organization. Following Message ThreadsWhen you have a shared folder full of discussions and replies, you need a quick-and-easy way to navigate through that information. The first task is to view the messages as discussions. This is done by clicking the shared folder that holds the discussions and choosing View, Display Settings, Discussion Threads. To scan through the posted discussions and their replies easily, click the first message in the discussion (it will be left-justified on the screen and have a plus sign next to it). Then choose View, Threads. You will see a menu choice as displayed in Figure 8.12. Figure 8.12. The Threads menu option allows you to navigate through discussions. The Next option highlights the next item in the discussion, and Previous highlights the previous one. The Expand and Collapse options expand and collapse the listing of discussions and their replies, respectively. |
EAN: 2147483647
Pages: 191