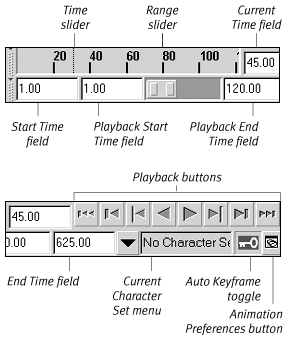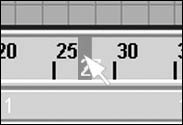Animation Controls
|
| The Time and Range sliders are Maya's primary controls for creating and fine-tuning your animation (Figure 12.2). Figure 12.2. The Time and Range sliders allow you to play back animation, control your position in time, and choose the portion of the animation you're looking at.
|
|