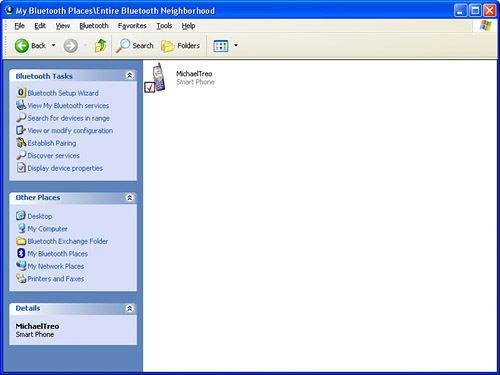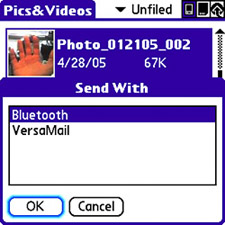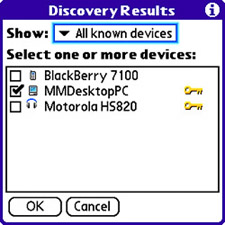| Synchronization is an excellent option for transferring files from your desktop computer to your Treo via Bluetooth. However, there isn't all that much flexibility when sending files back to the desktop computer from your Treo. And besides, sometimes it's a hassle to go through the entire synchronization process just to send a file or two back and forth between machines. The good news is that it's possible to transfer files and data wirelessly between your Treo and desktop computer via Bluetooth without having to synchronize. The technique used to send files and data differs depending on which direction you're sending them. The following steps show you how to send a file from a Windows desktop computer to your Treo: 1. | Double-click the Bluetooth icon in your taskbar to open the My Bluetooth Places window. The main area of this window is initially empty, but you can use it to find your Treo by clicking Search for Devices in Range in the column on the left. The main area changes to reveal your Treo as a found Bluetooth device (see Figure 11.12).
Figure 11.12. Use the My Bluetooth Places window on your desktop computer to access your Treo via Bluetooth. 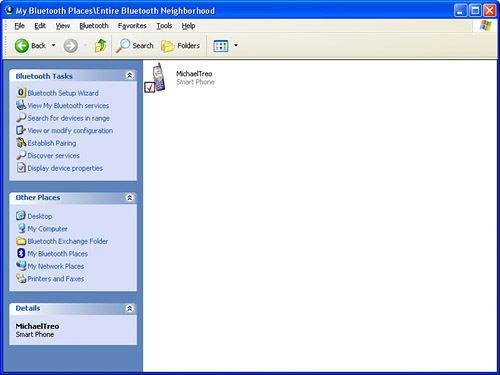
Tip If your Treo doesn't find the headset, first check to make sure the Bluetooth radio on the Treo is turned on. If Bluetooth is already turned on, double-check that you have turned on the headset and set it correctly so that it can be discovered. On my Motorola headset, it took a few tries before I realized how long the multifunction button had to be held down to enter "discovery" mode. | 2. | Pay close attention to the icon representing your Treo in the My Bluetooth Places window. If it has a small red checkmark in the lower-left corner of the icon (as shown in Figure 11.12), you have already paired the device to your desktop computer and can transfer files to your Treo without having to do anything special. If there's no checkmark, your Treo isn't paired with the desktop computer, and you have to enter passkeys for both machines.
| 3. | To transfer a file from your desktop computer to your Treo, launch Windows Explorer and browse to select the file. Then drag the file from Windows Explorer and drop it onto the Treo icon in the My Bluetooth Places window. You're prompted on your Treo to accept the file, and then it's transferred. The file type is taken into consideration during the transfer, which determines where it is stored. For example, images are stored as pictures alongside other pictures on your device.
|
Note If you're unsure of the passkey for your headset, refer to the manual for it. If you're the kind of person who avoids reading manuals at all costs, give 0000 a try first because it's typically the passkey used for most Bluetooth headsets and hands-free car kits.
It's a little hard to believe that transferring a file from your desktop computer to your Treo can be done wirelessly with a simple drag and drop, but it's true. And that's not allyou can also send files from your Treo back to your desktop computer with little effort. In fact, your Treo makes it easy to send both files and PIM data via Bluetooth. When I say "files and PIM data," I'm referring to files such as images and documents as well as PIM data, such as contacts, tasks, and calendar events. The only real distinction between sending files and sending data is that PIM data is automatically incorporated into Microsoft Outlook or Palm Desktop on your computer; files are stored in a special Bluetooth exchange folder. Tip To get the most out of a hands-free headset or car kit, you need to be able to dial without touching your Treo. Although the Treo doesn't come standard with a voice-dialing application, you can buy one as an add-on application. Check out the "Call via Voice Activation" section in Chapter 7 to find out more.
To transfer a file or piece of PIM data from your Treo to your desktop computer, follow these steps: 1. | On your Treo, launch the application used to access the file or data you want to send to your desktop computer. For example, if you want to send a picture, launch the Pics&Videos application.
Note Your Treo is capable of managing only one Bluetooth connection at a time. As an example, this means you can't use a Bluetooth hands-free car kit and a Bluetooth GPS receiver at the same time. This is an unfortunate limitation because those two Bluetooth devices are handy when driving. | 2. | Within the application, navigate to select the file or data you want to send.
| 3. | Press the Menu button and scroll down the main menu to select the command that sends the file or data. This command varies from application to application. In the Pics&Videos application, the command is just Send, but in the Contacts application, it is Send Contact. Issue the command to begin sending the file or data.
| 4. | In the Send With screen, you're prompted to specify how you want to send the file or data (see Figure 11.13). Tap Bluetooth in the list of options, and then tap the OK button.
Figure 11.13. The Send With screen prompts you to select how you want to send the file, which in this case is a picture. 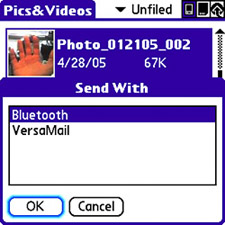
| 5. | The Discovery Results screen is displayed so that you can select the device or devices where you want to send the file or data. Figure 11.14 shows where I've selected only my desktop computer. Also note in Figure 11.14 that the little key icons next to my desktop computer and Motorola headset indicate that they're trusted devices.
Figure 11.14. In the familiar Discovery Results screen, you select one or more devices to receive the file or data. 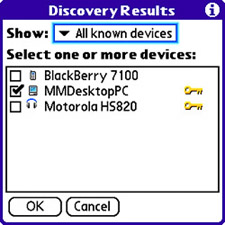
| 6. | The file or data is then sent. Depending on whether your Treo is already paired to your desktop computer, you might have to enter passkeys to establish a serial connection.
| 7. | The file or data has been sent, but where exactly did it go? To access a newly transferred file on your desktop computer, click Bluetooth Exchange Folder under Other Places in the column on the left. If you don't already have this window open, double-click the Bluetooth icon in the taskbar to open it. This folder contains all the files sent to your desktop computer from your Treo. If you sent PIM data and Outlook is your PIM client on your desktop computer, the data was sent straight into Outlook, and there's no file stored in the Bluetooth Exchange folder. Just go to Outlook and check for the new data.
|
Tip If you're using an external Bluetooth adapter for your desktop/notebook computer, it's important to install the software for it before trying to set up Bluetooth HotSync synchronization.
Tip If your Treo doesn't find your desktop computer, first check to make sure the Bluetooth radio on the Treo is turned on. If Bluetooth is already turned on, double-check that you have enabled Bluetooth on your computer and set it correctly so that it can be discovered; usually, desktop computers are set with discovery enabled by default.
I hope these examples have demonstrated how much convenience Bluetooth offers in terms of sharing information between your Treo and desktop computer wirelessly. After you get used to Bluetooth, you'll start to wonder how you survived so long on cumbersome wired connections. |