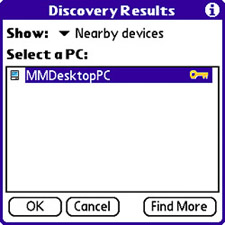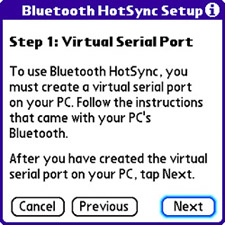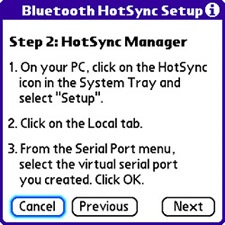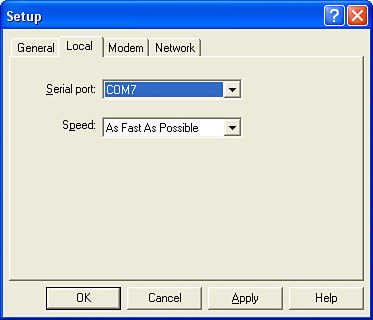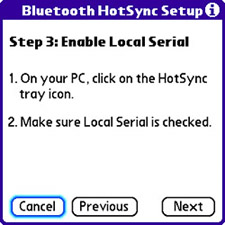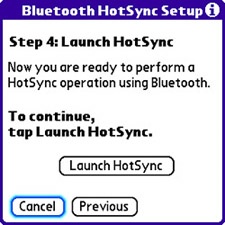| Using a Bluetooth headset or hands-free car kit to talk on the phone without wires (and hands) is certainly nifty, but you can do a lot more with Bluetooth. If you don't already have Bluetooth functionality built into your notebook or desktop computer, you might want to consider buying a Bluetooth adapter. They are compact USB devices similar in size to small USB flash memory "drives," and they give your computer full support for Bluetooth communications. One of the most useful types of Bluetooth communications you can perform with your Treo and a desktop computer is wireless synchronization. All you have to do is get within wireless range (usually within 32 feet), launch the HotSync application on your Treo, and press the synchronization button in the HotSync application. Before you can use this feature, however, you must set it up. Follow these steps to do so: 1. | Make sure Bluetooth is enabled on both your Treo and your desktop/notebook computer.
Tip If you plan to use Bluetooth only to connect to a wireless headset or hands-free car kit, you'll probably want to set the Discoverable option to No. The reason is that your Treo initiates the connection with a headset or car kit, so there's no need for the Treo to be discoverable by those devices. Discoverability typically enters the picture when you want to connect your Treo with another computer, such as your PC, or another handheld device. | 2. | Launch the Bluetooth application on your Treo.
| 3. | In the Bluetooth application on your Treo, tap the Setup Devices button to begin setting up the wireless synchronization pairing. A welcome window appears explaining that you are now setting up the wireless HotSync featuretap the Next button to continue. The Discovery Results screen appears, and your Treo begins looking for the desktop computer (see Figure 11.6).
Figure 11.6. The Discovery Results screen searches the immediate vicinity for your desktop computer. 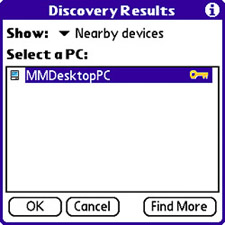
| 4. | Make sure the Show pick list near the top of the Discovery Results screen is set to Nearby Devices. If your computer isn't found at first, tap the Find More button to try again. When the computer is found, it appears in the device list, as shown in Figure 11.6. Select the computer in the list and tap the OK button to connect to it. Step 1 of the Bluetooth HotSync Setup appears (see Figure 11.7).
Figure 11.7. The first step of the Bluetooth HotSync Setup reminds you that a virtual serial port is required on your desktop computer. 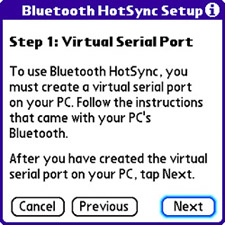
| 5. | The first step in the Bluetooth HotSync Setup clarifies that you must have a virtual serial port created on your desktop computer for Bluetooth communication. Although this is a standard part of using Bluetooth on a desktop computer, you might want to double-check that your computer has this virtual serial port enabled; use the Bluetooth software on your desktop computer to do so. After you're satisfied that the virtual serial port is up and running on your computer, tap the Next button on your Treo to continue. Step 2 of the Bluetooth HotSync Setup appears next (see Figure 11.8).
Figure 11.8. The second step of the Bluetooth HotSync Setup instructs you on enabling the virtual serial port from within the HotSync Manager application on your desktop computer. 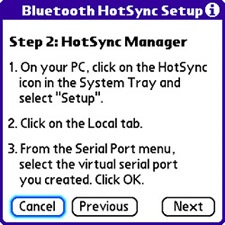
| 6. | Follow the directions in Step 2 of the Bluetooth HotSync Setup by selecting the virtual serial port as the local connection port in the HotSync Manager application on your desktop computer. Figure 11.9 shows the COM port selected that matches the Bluetooth virtual serial port. If you aren't sure what COM port your computer is using for the virtual serial port, use the Bluetooth software on your desktop computer to access and find the virtual serial port settings.
Figure 11.9. You must set the local connection in the HotSync application on your desktop computer to the COM port of the Bluetooth virtual serial port. 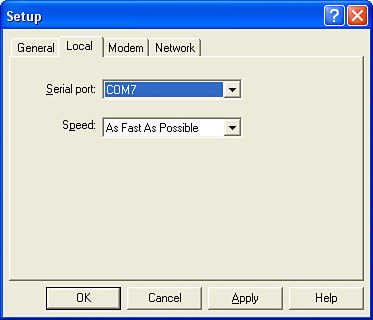
| 7. | After setting the COM port on your desktop computer, tap the Next button on your Treo. Step 3 of the Bluetooth HotSync Setup appears next, as shown in Figure 11.10.
Figure 11.10. The third step of the Bluetooth HotSync Setup instructs you to enable the local serial connection type for HotSync Manager on your desktop computer. 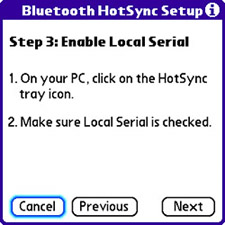
Tip Palm offers a software update for the Treo 650 that's important to install if you plan to use a Bluetooth hands-free car kit. This update dramatically improves the Treo's support for hands-free car kits. To download the Carkit Update for Treo 650, follow this link: http://www.palmone.com/us/support/downloads/treo650carkitupdate/index.html. | 8. | This step is basically asking you to enable the local serial connection type for synchronization. If you've been synchronizing via the Treo Multi-connector, the HotSync application on your computer probably has only local USB enabled as a connection type. It's perfectly fine to have both types of connections enabled, which still allows you to synchronize via the USB cable if you're charging your Treo. After enabling the local serial (Bluetooth) connection type for synchronization, tap the Next button on your Treo. The final step of the Bluetooth HotSync Setup appears, as shown in Figure 11.11.
Figure 11.11. Step 4 of the Bluetooth HotSync Setup allows you to initiate your first wireless Bluetooth synchronization. 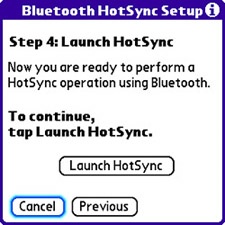
| 9. | You're now ready to synchronize wirelessly via Bluetooth. Just tap the Launch HotSync button to launch the HotSync application on your device, and then tap the HotSync button (circular blue and red arrows) in the middle of the screen if your device doesn't immediately start synchronizing.
Note Although I refer to a hands-free car kit several times throughout this chapter, you might certainly run across other kinds of hands-free Bluetooth devices, such as a portable hands-free device that doesn't necessarily have to be used in an automobile. However, for the sake of keeping the distinction obvious, I refer to a hands-free car kit as the hands-free alternative to a headset. | 10. | At this point, your desktop computer prompts you to establish a connection with your Treo and asks you to enter a passkey for the Bluetooth connection. This passkey is something you make up so that the two machines can verify each other. Keep in mind that the Bluetooth connection doesn't know you are controlling both machines, so it requires authentication in the form of the same passkey on both machines. Just make up a short passkey and enter it on your desktop computer. You are then prompted to enter it on your Treo; you probably also want to select the check box for declaring your desktop computer as a trusted device on your Treo. You might then be prompted one additional time to allow the connection on your desktop computer. Just click OK to allow the connection, and if you don't want to have to okay the connection in the future, click to enable the check box that automatically allows a serial connection to your device.
|
Note The idea behind trusted Bluetooth devices is to eliminate the passkey entry step when it's a secure device that you connect to regularly, such as a headset, car kit, or even your desktop computer. Generally, setting up other people's computers as trusted devices isn't a good idea.
Wireless Bluetooth synchronization is now set up and ready to go between your Treo and desktop computer. To synchronize in the future, just launch the HotSync application on your Treo and tap the HotSync button. |