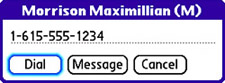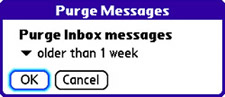| Tip While carrying on a conversation as a sequence of message replies, don't forget to take advantage of QuickText whenever possible. This feature can dramatically increase your speed at composing replies.
Just like all other information stored on your Treo device, text messages can be managed carefully to make sure they are organized properly and aren't wasting precious storage space. Because text messages can accumulate rapidly, you want to be vigilant at managing them and keeping only the truly important messages. The first thing to understand about text messages is their storage structure in the Messaging application. Similar to a desktop mail client, the Messaging application includes several folders in which text messages are stored. Following are the folders used in the Messaging application to organize text messages: Inbox Stores newly arrived messages Outbox Stores newly created messages until they are sent Sent Stores messages that have been sent Drafts Stores messages-in-progress that have yet to be sent Templates Stores message templates used to create new messages Saved Stores messages that were saved for later viewing
You can access these message folders from the pick list at the top of the Messaging screen. Regardless of which folder you're viewing, the messages are displayed with special status icons to the left of their headings that indicate the status of each message. In addition to the status icons, unread messages are displayed in a bold font, and read messages are shown in plain text. Following are some examples of how messages are distinguished via status icons: Note The VersaMail email application on your Treo uses a similar folder structure as the Messaging application. However, the folders in the Messaging application are static and can't be modified, whereas in VersaMail, you can edit, create, and delete folders. This limitation in the Messaging application has to do with text messaging being intended more for quick messages that don't necessarily require as much organization as email correspondence.
Now that you have a feel for where text messages are stored and how they are displayed according to their status, take a look at how to manage them. To get started with managing text messages in the Messaging application, follow these steps: 1. | The first management task to learn is sorting messages according to a different criterion. To change the sorting of messages, press the Menu button and navigate over to the View menu. Scroll down to and select the Sort by Name menu item. The messages are then sorted by the name of the sender/recipient instead of the date. To return to sorting messages by date, which is the default setting, select the Sort by Date item.
Note High-priority messages are indicated by a red exclamation point. Tip If your list of text messages gets unwieldy, you can quickly navigate to the top and bottom of the list by pressing the Menu button, navigating over to the View menu, and selecting the Top of List and Bottom of List menu commands. | 2. | To mark a message as unread so that it appears in bold again, select the message in the message list, and press the Menu button. Scroll down to and select the Mark as Unread menu command. The message is marked as unread and displayed in bold in the message list.
| 3. | To call the sender of a message, select the message in the message list and press the Menu button. Scroll down to and select the Call Sender menu command. A screen opens that prompts you to confirm the phone call (see Figure 9.9). To make the call, tap the Dial button; tap the Message button to respond via a text message if you change your mind about making the call.
Figure 9.9. You can quickly make a phone call to the sender of a text message by selecting the Call Sender command from the Message menu. 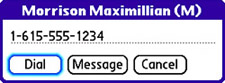
| 4. | Deleting messages is another common management task and is simple to do. To delete a message, select it in the message list, and tap the Delete button at the bottom of the screen; you can also press the Menu button and scroll down to select the Delete Message menu command. You are prompted to confirm the deletion. Tap the Yes button to proceed with the deletion or No to cancel.
Note You can send and receive text messages while on a phone call. Just press the Menu button and navigate to launch the Messaging application. | 5. | There's a more powerful option than deleting individual messages. I'm referring to the purge feature, which enables you to delete all messages in a certain folder that are older than a certain date. To purge messages, press the Menu button, scroll down to the Purge menu item, and press the Center button on the five-way navigator (or simply tap the Purge menu item) to issue the Purge menu command, which displays the Purge screen (see Figure 9.10).
Figure 9.10. The Purge screen prompts you to purge messages older than a specified amount of time. 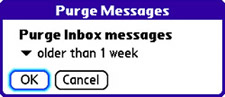
Tip The Purge screen provides a handy way to kill all old messages at once. Of course, purging messages like this can be dangerous if you aren't careful. Just make sure you want to purge the messages in question before going through with the purge operation. Also, keep in mind that the purge operation applies only to the currently selected message folder. | 6. | The Purge screen includes a pick list for specifying how old messages must be to be purged. For example, the default value of 1 Week results in all messages older than one week being deleted from your device. You can set the purge period as far back as a month if you want, which means that only events older than a month are purged. Tap the OK button to follow through with the purge, or tap Cancel if you change your mind.
|
Whether you're sorting or deleting text messages, the Messaging application makes it straightforward to manipulate your messages and keep them organized. |