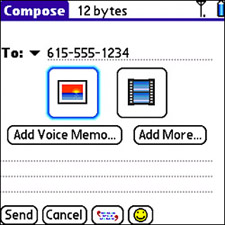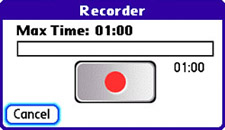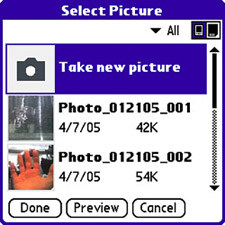| Tip An even quicker way to enter an emoticon while composing a text message is to hold down the Center button on the five-way navigator. You can then select an emoticon from the list that's displayed to be inserted into the message.
You can take text messaging to another level by embedding media objects, such as voice memos, pictures, and video clips. In doing so, you effectively turn a simple text message into a multimedia message. To compose and send a multimedia message by using the Messaging application, follow these steps: 1. | Compose a new text message as you learned how to do in the previous section. Specify the recipient in the To field, enter the message body, use any QuickText you'd like, and insert any desired emoticons.
Note Keep in mind that emoticons are actually inserted into messages as text symbols, not graphical images. So when you insert an emoticon, you see its text representation in the message. If the person on the receiving end is using a device that can interpret emoticons, he or she sees the emoticon text as an icon. Otherwise, the text representation is shown, which is understood by most people who are familiar with text messaging. | 2. | Tap the Add button in the lower-right corner of the screen to begin turning the text message into a multimedia message. The Compose screen changes to give you options for adding a voice memo or a picture and/or video clip (see Figure 9.5).
Figure 9.5. You can use the Compose screen to add a voice memo, picture, or video clip to a multimedia message. 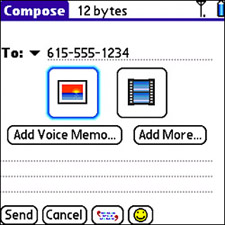
| 3. | To add a voice memo to the message, tap the Add Voice Memo button. The Recorder screen appears, as shown in Figure 9.6, and allows you to record a voice memo. Tap the big Record button to begin recording the memo with the normal microphone used when talking on the phone; press the same button to stop recording. If you're satisfied with the recording, tap the Done button. If not, tap Re-record and try again.
Figure 9.6. The Recorder screen is used to record voice memos for multimedia messages. 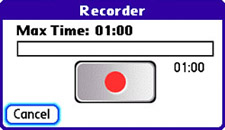
| 4. | In addition to adding a voice memo to a multimedia message, you can add pictures and video clips by tapping the Add More button. A pick list appears that prompts you to select a picture (Add Picture) or a video clip (Add Video). Figure 9.7 shows the Select Picture screen, where you select a picture to be added to a multimedia message. If you want to take a new picture for the message, select Take New Picture. Otherwise, scroll and select the picture you'd like to add to the message.
Figure 9.7. The Select Picture screen gives you the option of taking a new picture or selecting an existing picture to add to a multimedia message. 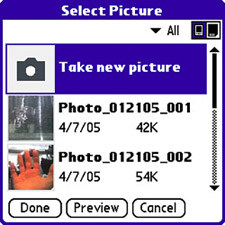
Tip To include a mobile phone number as the callback number for an SMS message, press the Menu button, and then scroll down to and select Callback Number. You can then opt to select your own mobile phone number, some other number, or no callback number at all from a pick list. | 5. | You can continue adding pictures and video clips. Just keep in mind that you shouldn't go crazy and bloat the message with too many attached media objects. Tap the Send button near the bottom of the screen to send the message. After a few seconds, the message is sent to the recipient.
|
When recipients receive the multimedia message, they use a player or viewer in their device to play or view the attached media objects. For example, if you send a multimedia message to another Treo device, pictures and videos can be viewed in the Pics&Videos application, and voice memos are played by using the built-in audio player. Tip Text messages aren't sent if the mobile radio isn't turned on. You can still compose messages offline, and they are sent when you next turn the radio on. To turn on the mobile radio, hold down the Power/ End button until you hear a tone and a screen appears that indicates you're being connected to the wireless network.
|