| Once you have .Mac synchronization set up properly as explained in Chapter 5, "Using .Mac Sync " and you've synchronized your bookmarks, calendars, contacts, keychains, and mail information between your Macintosh and your .Mac account, the bookmarks from Safari on your synchronized computer will be available through your .Mac account, waiting for you to use them. To access your .Mac Bookmarks 1. | At www.mac.com, log in to your .Mac account (Figure 7.1).
Figure 7.1. Enter your .Mac member name and password in the respective fields, and then click Enter to log in to .Mac. 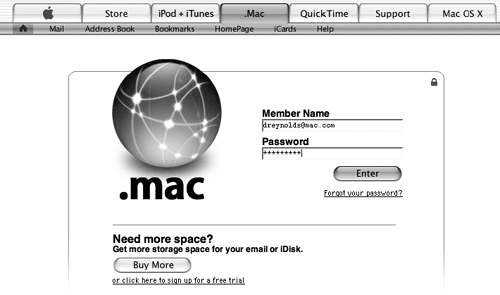
The main .Mac welcome page opens, with you logged in (Figure 7.2).
Figure 7.2. This is the main .Mac welcome page, which shows me as being logged in. 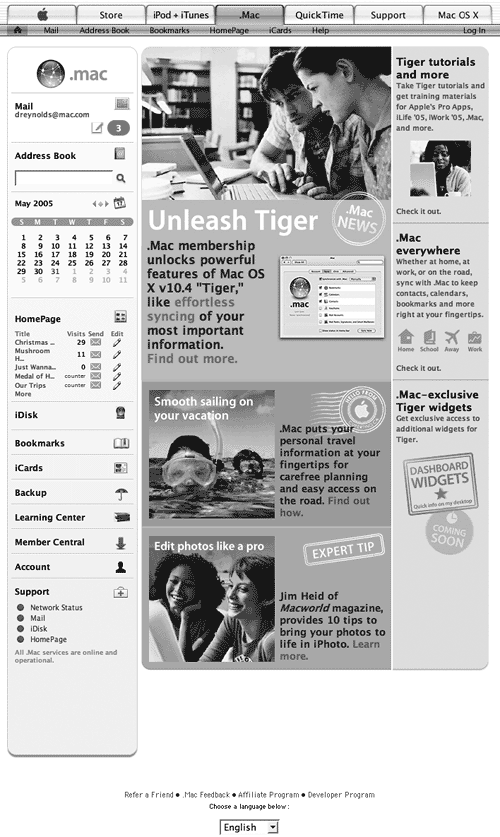
| 2. | At the top of the page, click the Bookmarks link (Figure 7.3).
Figure 7.3. Click the Bookmarks link at the top of the page. 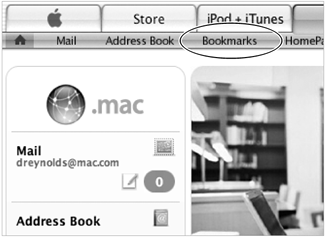
The Welcome to .Mac Bookmarks page opens (Figure 7.4). The first time you visit the .Mac Bookmarks page, you may be notified that your bookmarks will be synchronized. This is OK.
Figure 7.4. The Welcome to .Mac Bookmarks page gives you basic information on how to use .Mac bookmarks, as well as how to synchronize them. 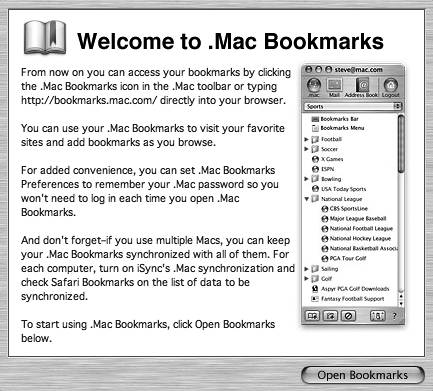
| 3. | At the bottom of the page, click the Open Bookmarks button.
Your .Mac Bookmarks window opens, listing the Safari bookmarks synchronized with your computer (Figure 7.5). The original browser reloads the main .Mac members' page.
Figure 7.5. The .Mac Bookmarks window loads as a separate browser window that can be conveniently pulled to the side of your main browser window. 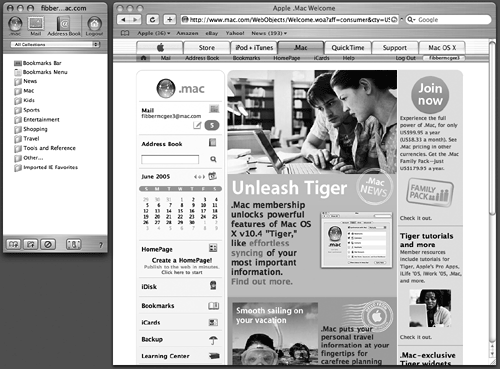
| 4. | To use these bookmarks, click one.
A new browser window opens and loads the Web site of the clicked bookmark (Figure 7.6).
Figure 7.6. When you click a bookmark in the .Mac Bookmarks window, a new full-size browser window opens and loads the Web site of the clicked bookmark. 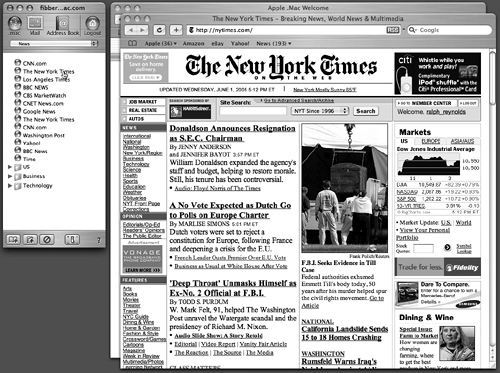
| 5. | To open a collection (one of the items indicated by a folder icon), click its icon in the .Mac Bookmarks window (Figure 7.7). Don't let the term collection throw you it's really just a top-level folder to help organize your bookmarks.
Figure 7.7. Click the icon of a collection (one of the items with the folder icon) to open it and load its contents. 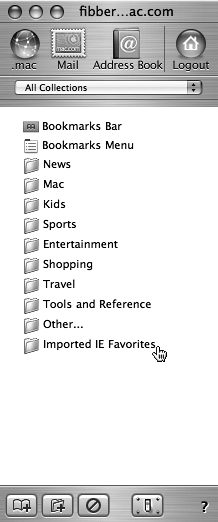
The collection's contents are loaded in the window (Figure 7.8). This can include folders and bookmarks.
Figure 7.8. Bookmark collections can contain folders or bookmarks, or a mix of the two. 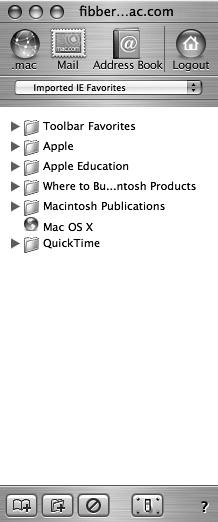
| 6. | To open a folder, click it.
The disclosure triangle to the left of the folder icon rotates to point down, and the folder's contents are listed in the window (Figure 7.9).
Figure 7.9. When you click the icon for a folder, its contents are listed for your use, and the triangle to the left of the folder's name points down. 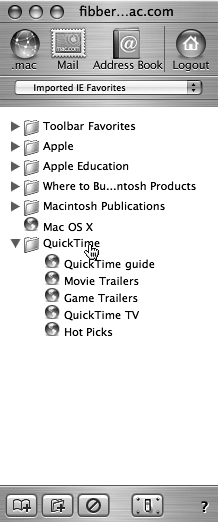
| 7. | To view another .Mac Bookmarks collection, choose its name from the pop-up menu below the toolbar (Figure 7.10).
Figure 7.10. To load a different .Mac Bookmarks collection, choose its name from the pop-up menu at the top of the .Mac Bookmarks window. 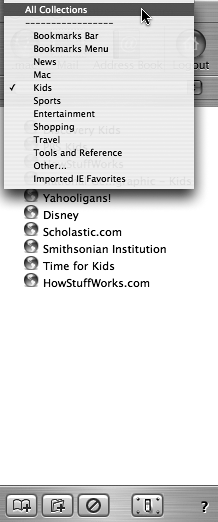
The selected collection loads.
|
 Tips Tips
You can also load your .Mac Bookmarks by going to http://bookmarks.mac.com using a Web browser. You can quickly access other areas of your .Mac account by clicking the .Mac, Mail, and Address Book buttons at the top of your .Mac Bookmarks window. To open the Help page for .Mac Bookmarks, click the question mark in the lower right corner of the window.
|
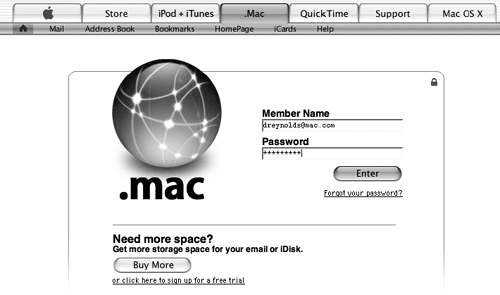
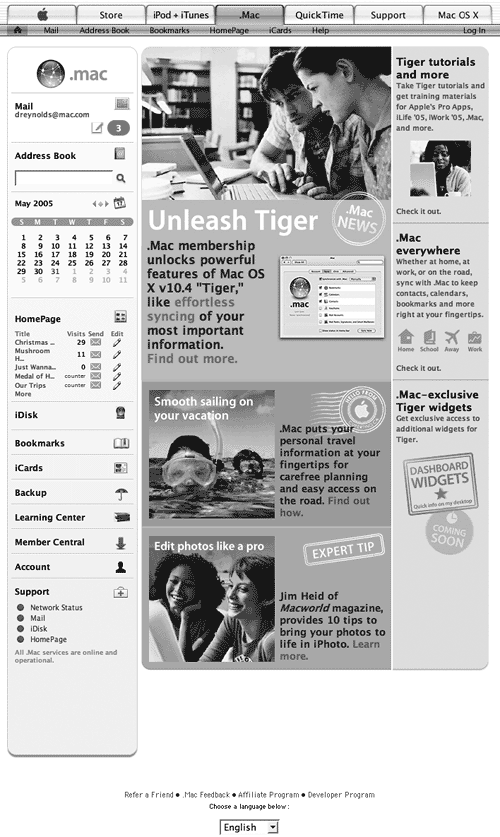
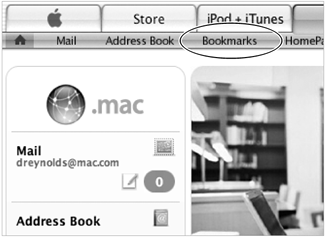
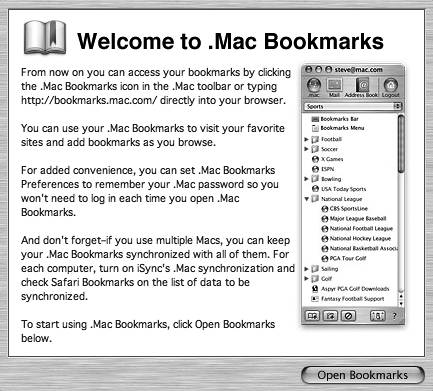
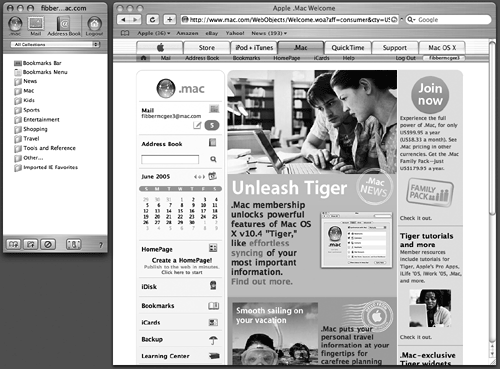
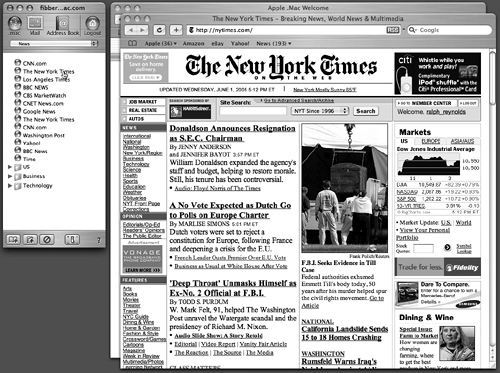
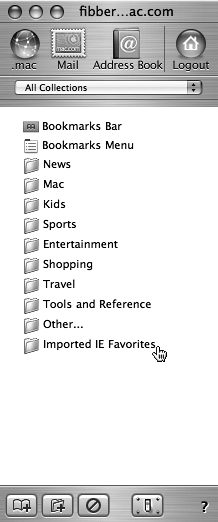
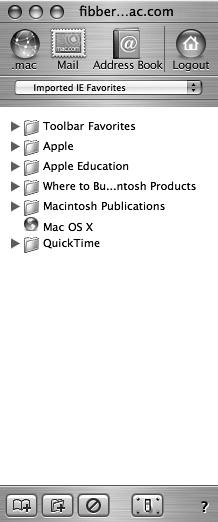
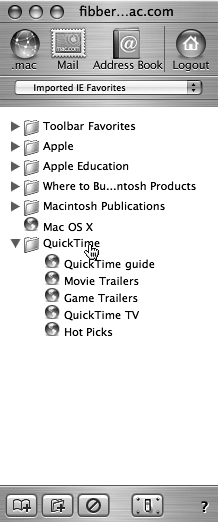
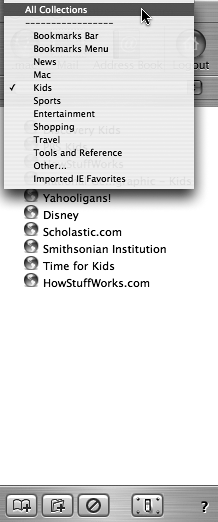
 Tips
Tips