| With the advent of Mac OS X v10.4, Apple integrated something called .Mac Sync into the operating system. This simply means that Mac OS X knows how to talk to your .Mac account directly and how to share your important information with it. To enable your Mac to do that, you first have to set up the .Mac System Preferences to work appropriately. Note that your computer will need to be connected to the Internet in order for Sync setup to work correctly. To Set Up .Mac Sync 1. | From the Apple menu, choose System Preferences (Figure 8.1).
Figure 8.1. Choose System Preferences from the Apple menu to open the application. 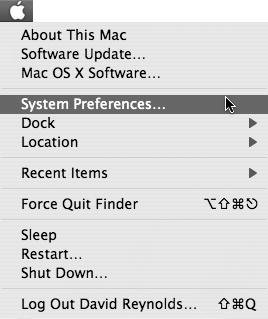
System Preferences launches, and the main System Preferences window opens.
| 2. | Click the .Mac icon in the Internet & Network section (Figure 8.2).
Figure 8.2. Click the .Mac icon to load the .Mac preferences. 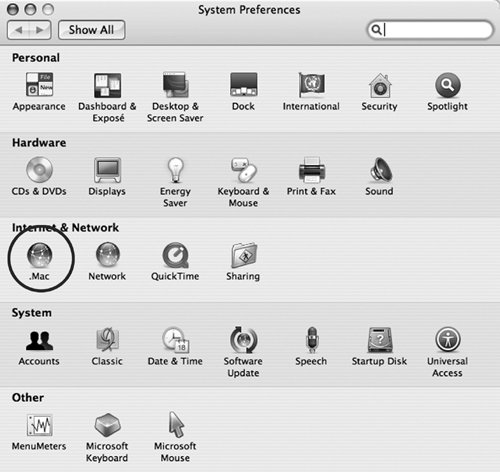
The .Mac pane opens, with the Account tab selected by default (Figure 8.3).
Figure 8.3. The .Mac pane opens, by default, to the Account tab. 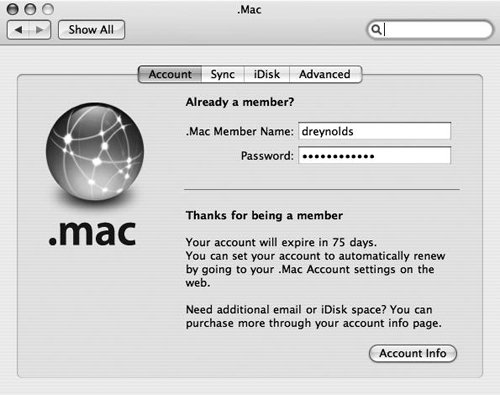
| 3. | If you haven't done so previously, enter your .Mac member name and password in the appropriate fields.
| | | 4. | Click the Sync tab.
The .Mac Sync preferences load (Figure 8.4).
Figure 8.4. Clicking the Sync tab opens the .Mac Sync preferences, where you can control what is synchronized, and when. 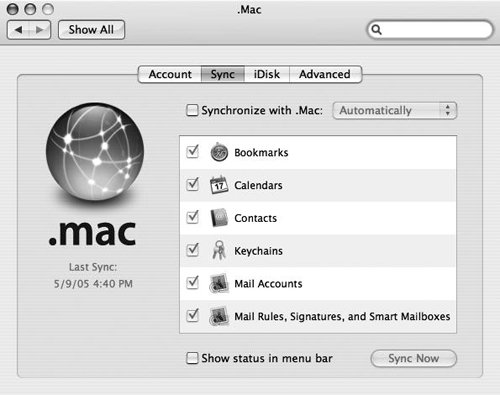
| 5. | At the top of the pane, check the Synchronize with .Mac box. This turns .Mac synchronization on.
| 6. | From the Synchronize with .Mac pop-up menu, choose whether you want synchronizations to take place manually (only when you tell the computer to sync your account) or automatically. If automatically, you should also choose how frequently you want updates to occur (hourly, daily, or weekly) (Figure 8.5).
Figure 8.5. From the pop-up menu, you can choose whether synchronizations happen automatically (hourly, daily, or weekly) or manually. 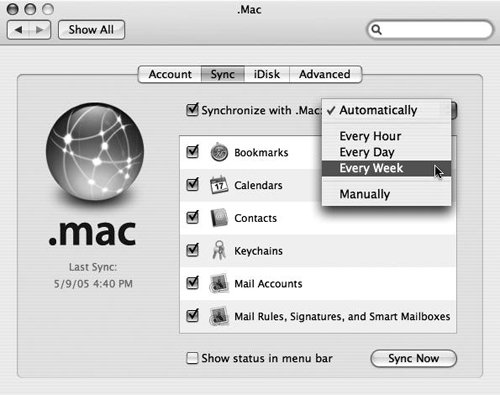
| 7. | Check the boxes next to the items you want synchronized. Your choices are Bookmarks, Calendars, Contacts, Keychains, Mail Accounts, and Mail Rules, Signatures, and Smart Mailboxes (for a rundown on each of these, see the sidebar "What .Mac Sync Synchronizes").
| 8. | If you want to have the Sync icon appear in the menu bar, check the "Show status in menu bar" box at the bottom of the window.
| 9. | From the System Preferences application menu, choose Quit System Preferences (Command-Q) to quit the application and save your .Mac Sync changes (Figure 8.6).
Figure 8.6. From the System Preferences applications menu, choose Quit System Preferences to quit the application and save your changes. 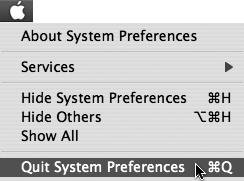
|
 Tip Tip
|
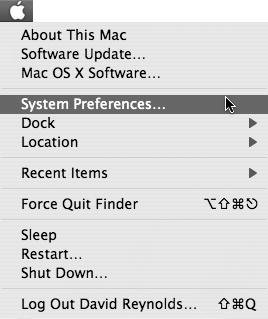
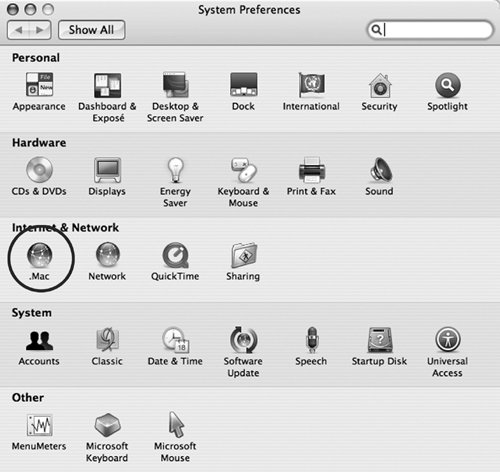
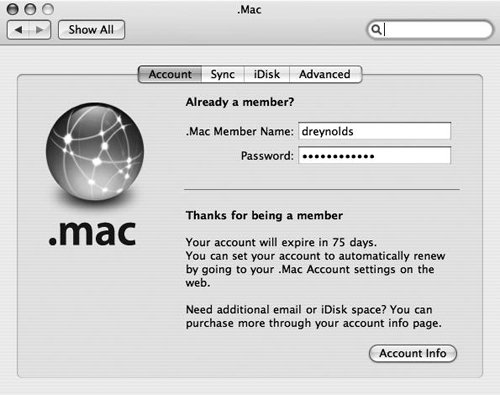
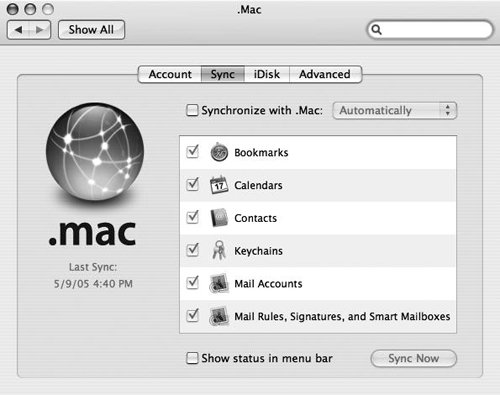
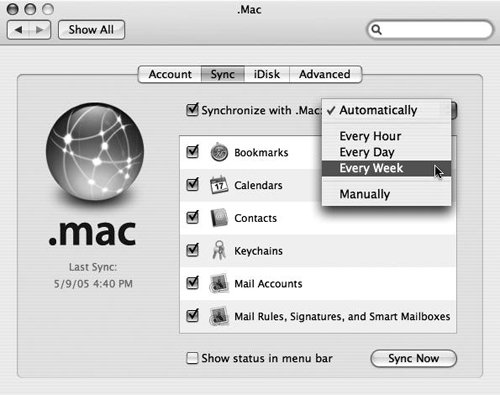
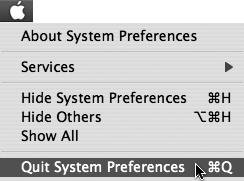
 Tip
Tip