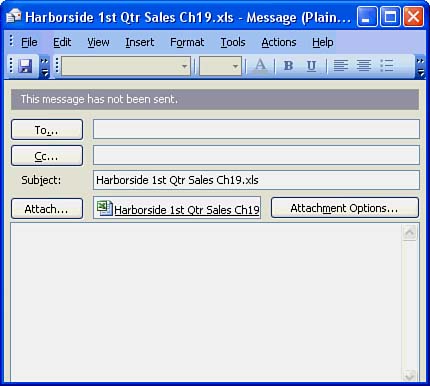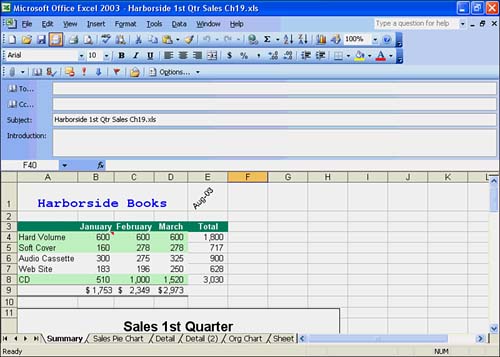Sending Your Document Via Email with Outlook
| You can send your entire Excel workbook, a worksheet, or a selection via email with Outlook directly from Excel. You have a choice to send to either one recipient or to a distribution list of multiple recipients. The nice part is that you don't have to leave Excel to send your documents to others. Sending to One RecipientTo send an Excel workbook to one recipient, open the workbook you want to send. Choose File, Send To, and select Mail Recipient (as Attachment) or click the E-mail button on the Standard toolbar. Excel's Help Assistant asks if you want to send the entire workbook as an attachment or send the current sheet as the message body. Choose the option you want. If you choose the workbook attachment option, you should see the Outlook message window, illustrated in Figure 19.10. Figure 19.10. Send someone an attached spreadsheet. Set up the Outlook information requested in the message window, and type your email mail message. Notice that Excel automatically attached the workbook to your email message. Click the Send button to send your message with the attached workbook via Outlook. If you choose to insert the current sheet in the message body, you will see the Outlook message window, shown in Figure 19.11. Figure 19.11. Send a spreadsheet from within Excel. Complete the address information at the top of the message window. Notice that Excel automatically inserted the current sheet into the email message box. Click the Send This Sheet button to send your message with the worksheet as the message body via Outlook. Sending to a Distribution ListYou can send an Excel workbook to more than one recipient at once by first opening the workbook you want to send. Choose File, Send To, and select Mail Recipient (as Attachment) or click the E-mail button on the Standard toolbar. Excel's Help Assistant asks whether you want to send the entire workbook as an attachment or send the current sheet as the message body. Choose the option you want. Set up the Outlook information requested in the message window, and type your email message. Choose the distribution list you want by clicking the To button or the Cc button in the address section of the message window. Notice that Excel automatically attached the workbook to your email message or inserted the current worksheet into the message body. Click the Send button or Send this Sheet button to send your message with the attached workbook or sheet in the message via Outlook to all the recipients on the distribution list. |
EAN: 2147483647
Pages: 279