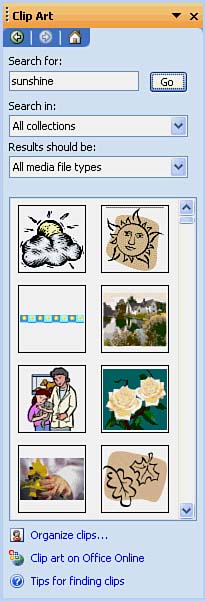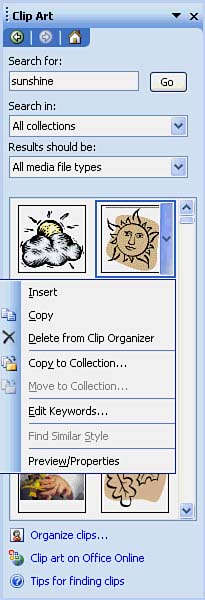Adding Clip Art
| Instead of drawing your own pictures in your worksheet, you can use ready-made clip art and photographs to spruce up your data. Plenty of pictures come with Excel, so all you have to do is insert a picture wherever you want it to appear in a worksheet. Excel's clip art collection contains a myriad of professionally prepared pictures that can enhance a wide range of topics. Microsoft organizes clip art by descriptive keywords including almost any popular artfrom academic to zoo. In addition to art, you can insert sound effects, music, videos , and other media clips into your worksheets to add auditory and visual interest. You can get clip art from the following places:
Getting Clip Art from the Clip Art Task Pane
To organize your clips, click Organize Clips at the bottom of the Clip Art task pane, and the Microsoft Clip Organizer appears. Click a folder in the Collection List in the left pane, and click Search or Clips Online to find and select the clips you want to store in the folder. For example, click the + next to Downloaded Clips, click the Academic folder, and then click Search or Clips Online to find and download your favorite academic clips. After you download clips into the Microsoft Clip Organizer, you can copy and paste any clip you want. Simply point to a clip, click the down arrow on the right side of the clip, and choose Copy. Right-click in a cell on the worksheet where you want the clip to appear and choose Paste. In addition to copying and pasting clips from the Microsoft Clip Organizer, you use clips that come with Excel. You can insert clip art pictures in your worksheet with the Insert, Picture, Clip Art command. For example, you could insert a graphic in a sales report to spice it up. In the next exercise, you insert clip art in Sheet3. To Do: Insert Clip Art
Visiting the WebThe Web offers thousands of pieces of clip art and photographs that you can insert in your worksheets. You just need to tell Excel and your Web browser where to find the clip art and photographs you want, and Excel will get them for you. To insert clip art from the Web, first make sure you're connected and online if necessary. Then choose Insert, Picture, Clip Art. The Clip Art task pane opens. At the bottom of the task pane, click Clip Art on Office Online. This link lets you access the Clip Art and Media Web site for more pictures. Other Sources for Clip ArtThere are other sources for clip art besides Excel and the Web. Images galore! They're out there, ready for you to use. You can buy packages of clip art (in black and white or color ) from software stores and mail-order catalogs. These clip art "libraries" are packaged by topics such as animals, business, holidays, music, and people. Clip art is also sold on CDs. If you want more professional artwork, look for photo collections, which are usually sold on CDs. |
EAN: 2147483647
Pages: 279