Fine-Tuning Sound Settings in the Library
The Publish Settings dialog box is convenient because it permits you to tweak a minimal set of sound adjustments, whereupon Flash exports all of your "noncustomized" Stream sounds or Event sounds at the same rate and compression. However, if you have many sounds and you are seriously concerned about obtaining the ideal balance of both optimal sound quality and minimum file size, you will need to export them at different rates and compressions. Consequently, for the fullest level of control over the way in which Flash compresses sound for delivery, we recommend you optimize each sound, individually, in the Library panel. In fact, it would be impossible for us to overemphasize this bit of sound advice: We recommend you optimize each sound, individually, in the Library.
| Tip | As you become more advanced with Flash 8, particularly with ActionScript, you will likely want to load MP3 files directly into Flash Player 6 or higher movies, as they play in the Web browser. We'll discuss these features in Chapter 28, "Sharing and Loading Assets." |
Settings for Audio in the Library
Audio settings in the Library panel are similar to those we discussed previously for the Publish Settings dialog box. These settings appear in the Sound Properties dialog box, shown in Figure 15-17. To access these settings, either (a) double-click the icon of the sound in the Library; or (b) select the sound as it appears in the Library and (i) click the Properties button, or (ii) choose Properties from the Library panel's options menu; or (c) Right-click the sound symbol in the Library and choose Properties.
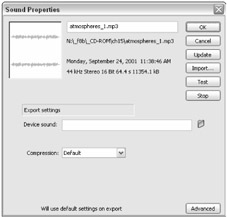
Figure 15-17: The Sound Properties dialog box enables you to control the compression settings and to precisely balance all other related settings for each individual sound in the Library.
| Tip | Flash 8 also enables you to access the compression settings alone for a sound file by right-clicking (or Control+clicking on the Mac) the sound file in the Library panel and choosing Export Settings from the contextual menu. The options in the Sound Settings dialog box are the same compression settings that we'll discuss in this section. |
The top half of the Sound Properties dialog box displays status information about the sound file: To the far left is a window with the waveform of the selected audio; to the right of the waveform is an area that displays the name of the file together with its location, date, sample rate, channels, bit depth, duration, and file size.
| Note | The file location indicates the full absolute path to the sound file (for example, C:\Inetpub\wwwroot\mysound.mp3) if you save your Flash document file (.fla) in a volume or hard drive that is different than the location of the sound file. |
The lower half of the dialog box is titled Export Settings. The first setting is a menu used to select the Compression scheme. The Compression options, and the subsequent compression-related options that appear in the other settings, are exactly the same as the sound options of the Publish Settings dialog box we discussed earlier in this chapter.
| Note | If you imported an MP3 file, the Sound Properties dialog box automatically displays and enables the Use imported MP3 quality check box. The data rate of the imported MP3 file is then used for any Event sound compression. However, if you use the MP3 file for Stream sounds, the MP3 file is recompressed according to the Stream sound settings in the Publish Settings dialog box. |
Estimated results are displayed beneath the Export Settings. Here, the estimated final file size (after compression) of the clip is displayed, together with the compression percentage. This is an extremely important tool that is easily overlooked.
| Caution | The estimated final file size is just that, an estimate. In our tests, the file size reported in the Sound Properties dialog box was consistently different from the actual file size reported by the size report generated during publishing. You can generate a text file containing detailed information about your final movie by enabling Generate size report in the Flash tab of the Publish Settings dialog box. Once enabled, you can view the size report in the Output window in Test Movie mode. |
The buttons to the right of the Sound Properties dialog box offer the following options:
-
Update: Click this button to have Flash check for an update of the audio file (if the original MP3, WAV, or AIFF file has been modified), and update it accordingly. Generally, this works only on the machine on which the audio file was originally imported. If you stored your files on a network server, then all the members of your Flash production should be able to use this feature.
-
Import: This enables you to import another audio file into the Flash environment. The imported audio file will overwrite the existing sound displayed in the Sound Properties dialog box, but will retain the original sound's name. This feature is useful if you originally imported a placeholder or low-quality sound and need to specify a new file to be used in its place.
-
Test: This excellent feature enables you to audition the export quality of the sound based on the options that you've selected from the Compression menu (and supporting options in the Export Settings).
-
Stop: Click this button to stop (silence) the sound that has been auditioned using the Test button.
Fine-tuning your audio in the Sound Properties dialog box of the Library panel has three benefits. Foremost of these benefits is the ability to set specific compressions and optimizations for each individual sound. Another benefit is the Test button. This is an excellent way to audition your audio file and to know what it will sound like when it is exported with different compression schemes and bit rates — hearing is believing. Finally, the estimated results, which display how each setting will affect the compressed file size, is a powerful tool that helps you obtain the desired balance of quality and file size. In contrast, optimizing sounds with the Publish Settings is more of a blind process — it is not only more global, it's also more of a painful trial-and-error method.
Combining Methods for Controlling Sounds
One of the coolest things about Flash audio is that you can combine the two methods of controlling sounds, using both the Publish Settings and the Library panel's Sound Properties dialog box to streamline your work flow while still maintaining a relatively high degree of control over sound quality. (This method works best if you already have some experience with sound behavior in Flash.)
For example, let's assume that you have three different Event sounds in your Flash project. Two of these are simple button sounds. You decide that you won't require specialized compression for the sound used with the buttons. So, based on your prior experience of sound behavior in Flash, you go directly to the Publish Settings and set Event sounds to publish as MP3 at 48 Kbps with Best quality.
| Note | We assume that you have left the sounds used for the buttons untouched in the Library panel, leaving the Compression setting in the Sound Settings dialog box at Default. The Default option tells Flash to handle the compression for these sounds with the Publish Settings. |
But the third sound is a loop of background jazz music that you want to be heard at near-CD quality. For this sound, you access the Sound Properties dialog box and try a number of combinations — and test each one — until you find a balance between file size and audio quality that pleases your ears. For example, you may decide to assign this sound to export as an MP3, stereo at 64 Kbps, with Quality set to Best.
EAN: 2147483647
Pages: 395