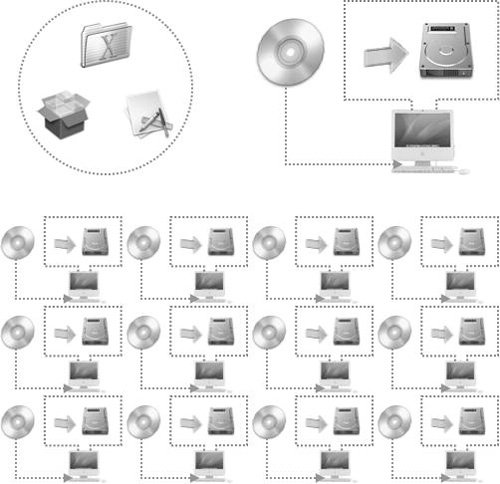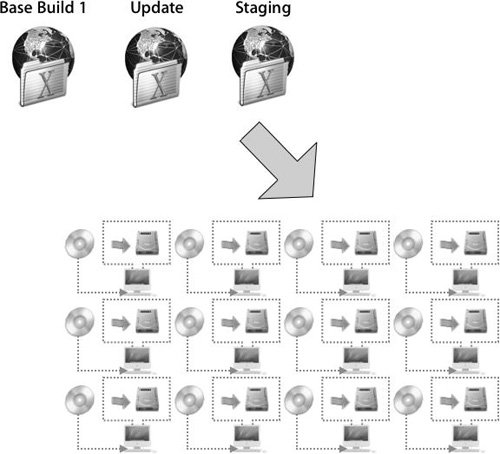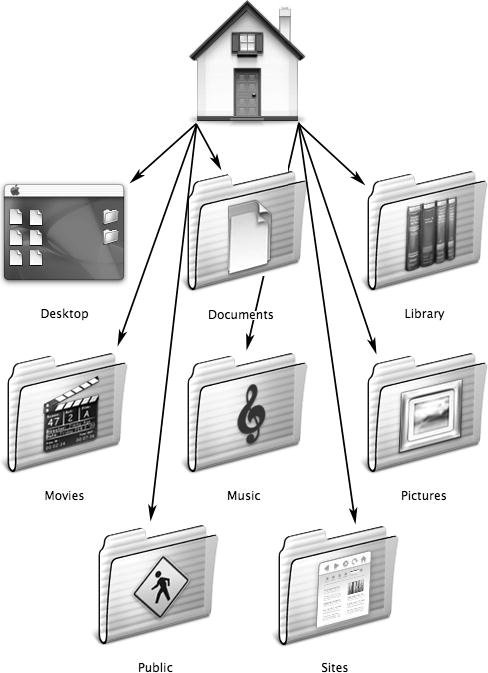Understanding Deployment Scenarios
| System administrators have to deploy Mac OS X and Mac OS X Server in a variety of scenarios, including the initial setup of the systems, configuration of computer labs, rapid deployment and rollback (which will be defined later in this lesson), configuration of centrally managed home folders, and performing of regular upgrades to hardware and software. Performing Initial SetupsWhen people bring home new computers, they usually follow the Mac OS X Setup (or Mac OS X Server) Assistant in order to set up their systems. On Mac OS X, the Installer application is located in /System/Library/CoreServices/Setup Assistant Installing Mac OS X on one or two computers with Setup Assistant is easy, but once a lab or department has to have a new system installed or updated, using a single piece of software on each individual system can quickly spiral out of control and be extremely time consuming, as shown in the following figure. An administrator will use the Mac OS X Installer or Mac OS X Server Assistant, as shown, to install a version of Mac OS X and/or Mac OS X Server on a volume or partition. It is important to do a dry run, rather than blindly clicking buttons to further the process. First you need to read all the options and completely understand the ramifications involved in installing Mac OS X, especially if you are installing on top of an older version of the operating system. 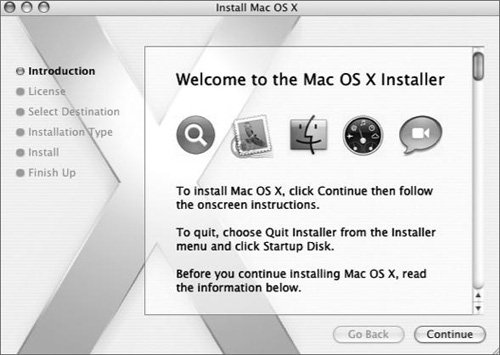 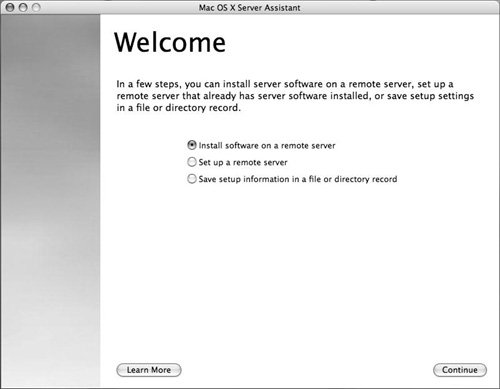 These "auto-start" applications are particularly helpful for new users, as Mac OS X is designed to get home users up and productive in a short amount of time. However, in a corporate or educational environment, the choices offered for basic configuration of a new computer may not match the organization's needs or the user's expectations. Leaving a computer at the initial setup screen also invites the potential for misuse and can be very costly. To get started, you must determine the initial configuration of a single computer system by looking at what types of computers will be used (PowerPC or Intel-based Macs), what applications need to be made available immediately, how competent you expect the users to be, and how many computers are to be initially configured simultaneously. As you take each of these factors into account, create a plan for deploying Mac OS X initially to individual users or groups of users. Planning what disk images and packages to create, what they contain, how they will be deployed, and how administrators will maintain them is the most important part of running a successful deployment system. In an education environment, it is common to deploy large numbers of computers in waves. These waves usually coincide with the beginning of a school year or term. The competency of the users and the required applications are as varied as the body of students and faculty at the institution, so you should find a minimal common user experience to use in designing a base system for each user to start with. Further customization to meet individual needs can be scripted or packaged and delivered after the initial setup, reducing the initial number of images necessary for the environment. You face different challenges in corporate environments where new users are introduced in smaller groups, often one at a time. You might find it easier to craft a basic system based on a set of applications used throughout the company. The competency of users still varies, but it is often addressed on an individual basis. Again, having a base image may reduce the potential number of images. In the desktop publishing environment, you need to think in terms of a deployment server solution, in which the initial installation of Mac OS X and the publishing tools are delivered over the network. Applications that are typically not installed with a standard Mac OS X package can be installed using scripts or a scripted no-load package that automatically executes the commands necessary for a successful install. Base images and packages are the keys to successful deployments regardless of the type of deployment. So, during the planning stage, consider your base image carefully and add everything after that point, as a package. (See "Packaging Certain Files" in this lesson.) Using Computer LabsComputer labs can provide a place for instructors to teach concepts in a hands-on environment or a place for users to do research in a library or other resource center. Computers in a lab setting must prevent users from making persistent changes, so that successive users are provided a consistent experience. Using some of the built-in services of Mac OS X Server and some additional third-party solutions, you can deploy and maintain a solution known as rollback, in which an image state is maintained each time either the computer is rebooted or a user logs out. As you will see later in this book, rollback can occur at the system level, whether the user is an administrative user or a nonadministrative user, and at the user level with preference manifests, which are new to Mac OS X v10.4. It's best to completely understand how you are going to scale your deployments, and in what order they are going to be built, tested, and pushed out to computers, as shown in the following figure. You can also implement computer labs on a smaller scale if you need to maintain a small collection of common workstations to be used by different people in a corporate environment. For instance, specialized printers could be configured to work only with certain computers configured with specific software. This small lab would need to be maintained so that anyone using the workstation could sit down, accomplish his or her task, and walk away without making it difficult for the next user to do the same. Managing Home FoldersAn important challenge facing the system administrator is how home folders are to be deployed. By default, each user account on a local installation of Mac OS X has a home folder that is local to the computer. If you are working with very large files, such as iMovie projects, keeping the files in the home folder on the local drive might be the most efficient approach. However, there are a couple of reasons why this might not be the ideal solution for storing documents. First, unless the user is particularly vigilant about backing up the data on the local computer, the data is vulnerable to being lost. Second, the size and volume of data might require more space than is available on a local computer. Third, a lackadaisical attitude toward security could cause the user to leave his or her computer unlocked and vulnerable to data theft, whereas if the data existed on the server alone, the administrator could automatically disconnect the user every night at a given time, whether or not the user logged out. Luckily, there are strategies for addressing these challenges. Network home folders can be stored on RAID drives or other high-volume systems. Having home folders on a server on the network that gets backed up regularly improves your chances of recovering lost data and reducing data theft. In the creative and desktop publishing environments, work is often done at home or on the road. With a system of Network home folders, along with local folders that are synchronized with those Network home folders on a server, the user can work locally but update the work to a network volume, which provides both portability and limited data security. This feature is available with mobile user accounts and is a configurable and flexible synchronized directory solution, a feature of Mac OS X Server v10.4.3. By default, a user's home folder consists of eight directories, as shown in the following figure: Desktop, Documents, Library, Movies, Music, Pictures, Public, and Sites. Users can create additional directories in their home folders, as well. Once you decide how to deploy home folders, develop a plan for configuring the computers to use those home folders. You might have to centralize your user account management or configure each computer to use the synchronization services in Mac OS X. Finally, who will be in charge of the synchronization? You? The user? There are pros and cons for each scenario, as we'll see in later lessons. Performing UpgradesOnce you have done an initial deployment and have configured your computers to operate according to your needs, it's time to start looking at how you'll perform upgrades to your hardware and software. Each environment has its own unique set of needs, but the common issue is consistency of performance when equipment and applications change. In an education environment, you might be imaging new computers each school term and need to maintain the existing hardware to keep it compatible with the new hardware, which often involves compatibility issues with existing third-party hardware. However, it also involves keeping the operating system as up-to-date as you see fit on all the computers and having the operating system still remain compatible with the applications you need to use. Upgrades in the enterprise environment often happen in smaller numbers, usually as new employees are hired. Out of 100 employees, you may have about 20 different computer models, as well as different versions of operating systems. Thus, you want to use tools that report on the state of each computer and deliver the appropriate updates as needed, with proper pretesting being paramount. In the desktop publishing environment, you face frequent updates of printer drivers and the management of fonts. Again, you want to use tools that can report the state of the printer drivers and fonts on a particular system, and develop a way to ensure that your designers (who often work collaboratively) are using the most up-to-date versions of the software they need to complete their projects. All this is balanced against the backdrop of expected continuous operation. That is, updates to the operating system and applications should be tested thoroughly before pushing these updates out to the rest of the computers. Listservs are full of administrators who blindly update their production systems without properly testing a proven rollback solution. Testing before deployment is key. |
EAN: 2147483647
Pages: 128