| User home directories are an integral part of any user account. Any user information stored outside of the directory database is stored in the user's home directory. For example, all of a user's personal documents and application preferences are stored in their home directory. Local user home directories are usually stored on a local hard drive. For example, the primary server administrator's home directory is stored in the /Users directory. Most Mac OS X Clients keep local user directories in this location as well. On the other hand, network user home directories must reside on a server configured with a network mount share point to which your clients have access. Network mount share points are like regular server share points, with one very important exception: Client computers automatically connect to network mount share points during startup. This is necessary because the Login window process on the client must have access to the home directories before any user can log in. (See Chapter 5, "File Sharing," for more information about configuring network mount share points.) To create a user home directory: 1. | Launch the Workgroup Manager tool located in /Applications/Server, and authenticate as the administrator (Figure 4.64).
Figure 4.64. Open the Workgroup Manager tool, and authenticate as an administrator. 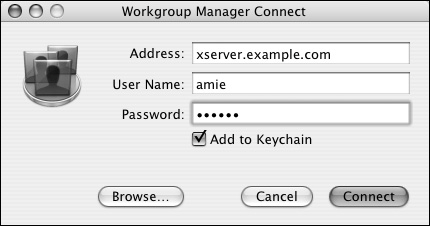
| 2. | Click the Accounts icon  in the Toolbar and the User icon in the Toolbar and the User icon  in the account types tab (Figure 4.65). in the account types tab (Figure 4.65).
Figure 4.65. Click the Accounts button and the User tab in Workgroup Manager. 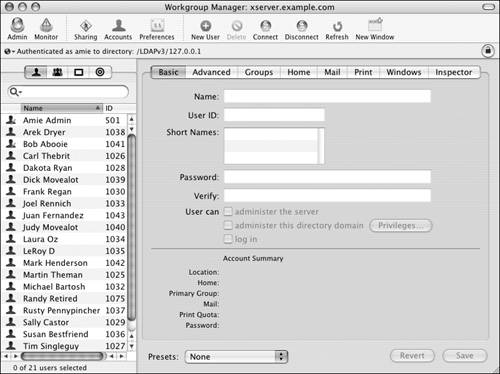
| 3. | Click the directory authentication icon 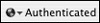 , and select the appropriate directory database from the pop-up menu (Figure 4.66). , and select the appropriate directory database from the pop-up menu (Figure 4.66).
Figure 4.66. Select the appropriate directory database from the selection pop-up menu. 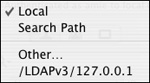
| 4. | Select the user or users you wish to configure from the user list (Figure 4.67).
Figure 4.67. Choose a user or users from the selected database. 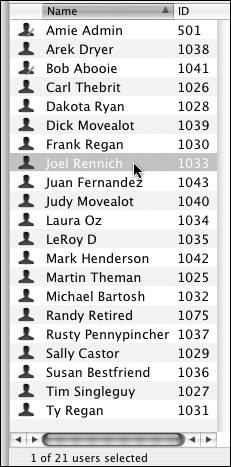
| 5. | In the user settings frame, click the Home tab  . .
| 6. | To select the share point where the home directory will reside, do one of the following:
If this server has been configured with network mount share points, select one of those shares from the list (Figure 4.68). Figure 4.68. Select a home directory location from the network mount list. 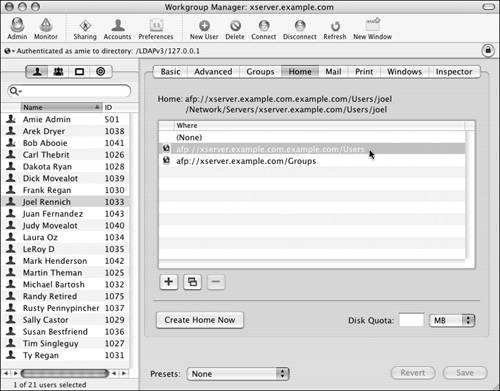
Click the Add button  , and specify a custom share point. You must specify the server's address, the share point, the name of the directory, and the client's mount point (Figure 4.69). , and specify a custom share point. You must specify the server's address, the share point, the name of the directory, and the client's mount point (Figure 4.69). Figure 4.69. Specify a custom mount point for the user's home directory. 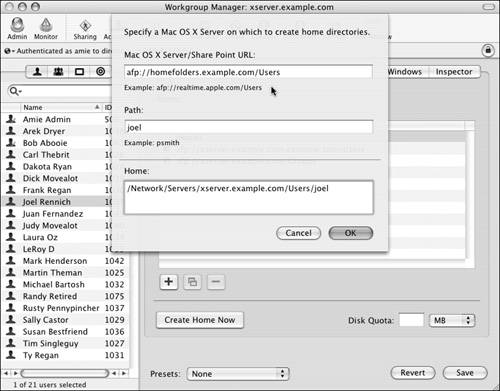
It's easier to create the network mount share, but custom shares are more versatile. See the sidebar "Custom Mount Points" for more information.
| 7. | When you've finished making changes, click the Save button  . .
| 8. | Click the Create Home Now button 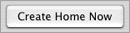 to create the user's home directory immediately. to create the user's home directory immediately.
Otherwise, the home directory will be automatically created the first time this user logs in.
|
 Tips Tips
You can also create a home directory by typing sudo createhomedir a from the Terminal. If users are logging in from Windows computers that require a home directory, the home directory must be created prior to those users logging in. Only local and AFP shared home directories are automatically created the first time a user logs in. For any other configuration, you must manually create the home directories. It's strongly suggested that you thoroughly test a few network home directories before you implement this feature on a wide scale. You can always change a user's home directory setting in the future. However, if you move a user's home directory location in the Workgroup Manager settings, the server won't move the user's data to the new location for youyou must manually move the user's data to the new location. Be sure to verify the ownership and permissions of the data after moving it to another location.
Custom Mount Points When you choose custom mount points, you're allowing the mount point to go to another directory or possibly another server. This allows for a greater range of possible locations for the actual home folder. The three options for the custom mount point are as follows: Share Point URL is the URL-style path to the user's home folder. Path is the user's short name. Home is the full path to the location of the home folder. |
|
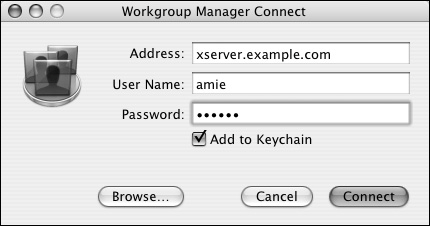
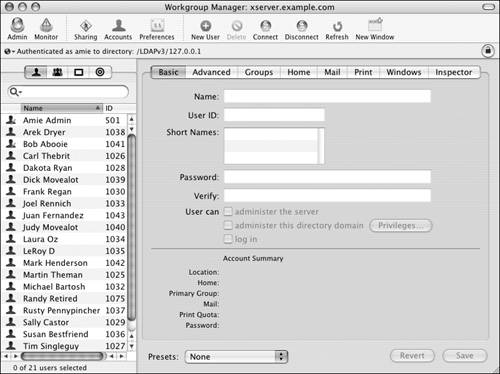
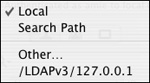
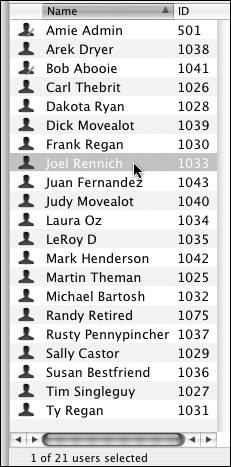
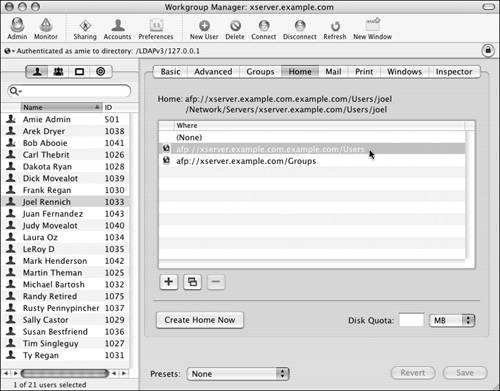
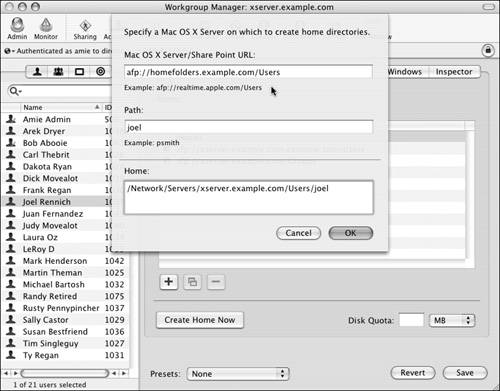
 Tips
Tips