1.7. Installing Expansion Cards Expansion cards , envelope- sized "mini-motherboards" like the one shown in Figure 1-7, live on from computing's early days. Cards let people expand their PC's power, often by adding new connectors called ports . Twenty-five years ago, for instance, many people installed a card with a special port that accepted the latest new computing gadget: a mouse . Today, people still add new ports to their PCs by pushing cards into special slots on their motherboard. For instance, digital camcorders dump video into PCs through a FireWire port, a high-speed connector missing from most PCs. If your PC doesn't have a FireWire port, open your PC's case, and push a FireWire card into one of your motherboard's empty slots. The new FireWire port appears on the back of your PC. The new port appears because of the way cards are shaped. Most cards contain ports on one edge and a tab on their bottom that you push into the motherboard's slot. When pushed into a slot, the cards' ends poke through the back of your PC, looking like a row of silver strips . Figure 1-7, top, shows a card before it's installed; below it, a figure shows the newly installed card joining a row of previously installed cards viewed from the outside of your case. Most items that once came on cards now plug into much-more- convenient USB ports (Section 1.8.1). But when you need something that USB can't offer, like a FireWire port, expansion cards do the job. With a price tag averaging $30 to $100 per card, adding an expansion card is much cheaper than buying a new computer. Cards can add more than new ports to a computer. Adding an MPEG decoder card, for instance, adds special circuitry to the motherboard. Your computer uses a chip on the MPEG decoder card to convert video into MPEG format, which is the format commonly used to store video on DVDs. Figure 1-7. Top: Sliding this sound card into a slot on your PC's motherboard provides a quick way to add better sound to your PC. Other types of cards let you add things like FireWire ports, a microphone, or a joystick. The tab on the card's bottom (circled) slips into a slot on your PC's motherboard.
Bottom: The rear ends of installed cards poke through the lower back of a PC, so that you can access any ports the cards contain. 
1.7.1. Identifying Cards and Slots Engineers redesign slots every few years, making each new breed faster and more powerful. Since slot types aren't compatible with each other, they all use a slightly different size to keep folks from pushing the wrong type of card into the wrong type of slot. Your PC contains a motley crew of differently sized slots, all meant for different types of cards. The newest, most powerful slots handle the most souped-up cards, usually the latest, super-fast video card to please the gaming and graphic design crowd . Motherboard designers always add a few of the newest slot types to their latest motherboard. But the designers always leave in a few older slots to stay compatible with older cards. With such an assortment of slots to choose from, few people use every slot in their computer. If you're ready to expand your PC with a new port, new circuitry, or something not available through a USB port, start by peeking at your motherboard's slots (Section 1.7.2) to see what type of empty ones it contains. Key distinguishing characteristics are slot size and color . Once you've identified your slot type, you're ready to shop for the appropriate card to fill it. Your PC's motherboard probably comes with a mixture of these slot types: ISA, PCI, AGP, or PCI-Express, all described below and shown in Figure 1-8. Ranked in order of popularity, these slots live on most motherboards: -
PCI (Peripheral Component Interconnect) . Colored white, PCI slots sit together in a row on most motherboards today. Since they're the most popular, most stores sell a wide variety of PCI cards. When shopping for a PCI card to add to an empty PCI slot, look for the acronym PCI on the card's box to ensure the card fits. (Don't confuse "PCI" with "PCI-Express," a newer and different type of slot explained below.) -
PCI-Express (Peripheral Component InterconnectExpress) . Usually colored black, the newly released and powerful PCI-Express slots aim to replace all other slots in the coming years. Found only on the newest computers, PCI-Express slots come in small (dubbed "1X"), medium (4X and 8X) and long (16X) sizes. Some new video cards fit into the long PCI-Express 16X slot, but the other sizes are so new, hardly any cards use them. -
AGP (Accelerated Graphic Port) . Usually brown, AGP slots differ from other slots in that they accept only video cards . (And the newest video cards are beginning to switch over to PCI-Express format.) Your AGP slot, if you have one, lives on the end of your PCI slot row, toward the middle of your motherboard. -
ISA (Industry Standard Architecture) . Black ISA slots, found only on old computers, let computer hobbyists run their stash of treasured but obsolete partslike those 20-year-old modems they can't bear to part with. If your computer has an ISA slot, it usually sits at the beginning of the row of PCI slots, on the motherboard's edge. Most people never use it.
Tip: Unlike other cards, which usually stick to PCI slots, video cards come in three different types: PCI-Express (black), AGP (brown), or PCI (white). Since your video card must match your slot, you need to make sure you buy the right type of card to fit your slot.
Figure 1-8. Top: This motherboard, made in 1998, contains a row of four white PCI slots, which accept most cards sold today. To their right sits one brown AGP slot, used only by some video cards. To the left sits one black ISA slot (rarely seen, as it accepts only very old cards).
Bottom: This motherboard from 2004 bears a row of three white PCI slots. To their left is a large black PCI-Express slot used by the latest video cards. On the far right lives a small PCI-Express slot that's so new, very few cards yet fit it. You identify slots mostly by their color (which you can't see in this black and white photo). Many motherboards also print the slot's type next to the slot in fine print. 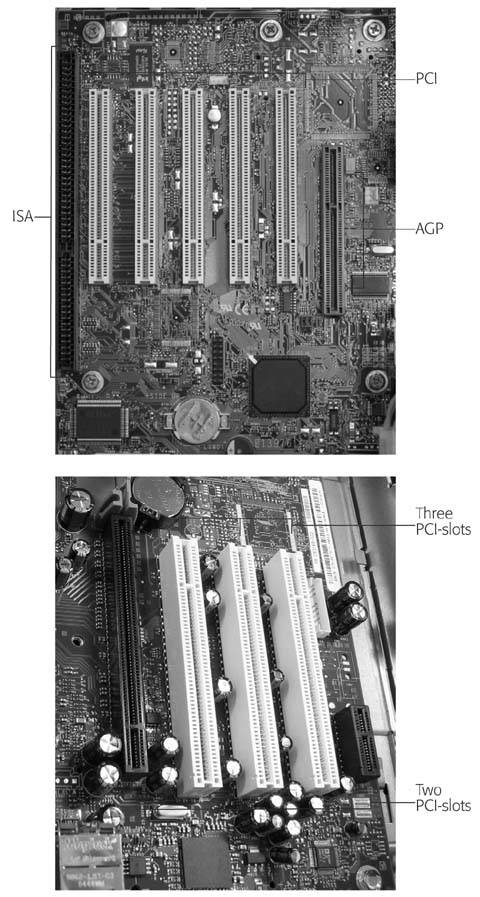
1.7.2. Adding or Removing a Card Before you install a card, turn off and unplug your PC, remove your PC's case (Section 1.3), and take a moment to orient yourself. Your new card's shiny silver edge (the side containing the card's ports, if it has any) aims toward the back of your PC, where it pokes through one of the case's several rectangular openings (as shown on Figure 1-7, bottom). Once you have your bearings, follow these steps to insert and attach your new card. -
Remove the thin piece of metal covering the opening in your PC's case near the empty slot . A piece of metal covers the opening where your card will poke through (Figure 1-9). Remove the screw that holds the cover in place, and lift out the cover. Figure 1-9. A row of rectangular openings along the back of your PC's case lets each card poke through. The opening lets you access the card's ports after you close the PC's case. A little metal strip, held in place by a single screw, covers each unused opening. Unscrew and lift out the metal strip near your vacant slot. Save that strip, as you'll need to reinsert it if you ever decide to remove a card.  -
Position the card directly over the slot . The card's flat metal end points toward the newly uncovered rectangular opening in the back of your PC (Figure 1-10). A notch in the card's tab aligns with a ridge in the motherboard's slot. The design lets cards and slots mesh like pieces of a puzzle. You won't be embarrassed by accidentally pushing a PCI-Express or AGP card into a PCI slot, because the card won't fit. Figure 1-10. To insert a card into a slot, hold the card over the slot, pointing the card's flat silver end toward the back of your computer. Align the notches in the card's tab with the little ridges inside the slot. Push down gently but firmly until the slot devours the card's entire bottom edge.  -
Push the card into the slot . If the card resists, try pushing with a gentle rocking motion until it slips into the slot. -
Fasten the card in place and then replace your PC's cover . Some PCs hold a card in place with a single screw, shown in the top of Figure 1-11. Other cases use a long, thin, push-down bracket , as shown in the bottom of Figure 1-11. Reverse these steps to remove a card: lift the bracket or remove the screw that holds the card in place. Then pull the card upward until it pops out. Pulling a little bit on each end of a card in a seesaw motion removes the most stubborn cards. Removing a card leaves a long rectangular opening in the back of your PC. If you've lost the original metal cover to the opening, pick one up at a computer store. You need to block that hole to keep dust and spiders from entering your PC, as well as to improve your computer's air flow so it can stay cool inside. 1.7.3. Troubleshooting Card Problems Unlike other parts covered in this chapter, cards almost always require drivers specially crafted pieces of software that let your operating system recognize and talk to the cards. Once you've installed a card, Windows usually recognizes it, and begins searching through its own built-in stash of drivers for the right one. Figure 1-11. Top: Some PCs hold cards in place with a single screw along the top. When you accidentally drop the screw onto the motherboardand this happens oftenturn your PC upside-down, shake the screw out, and try again.
Bottom: Other PCs let you push down a single cover or bracket to hold all the cards in place. If your PC uses the bracket, don't screw the cards downjust use the bracket. 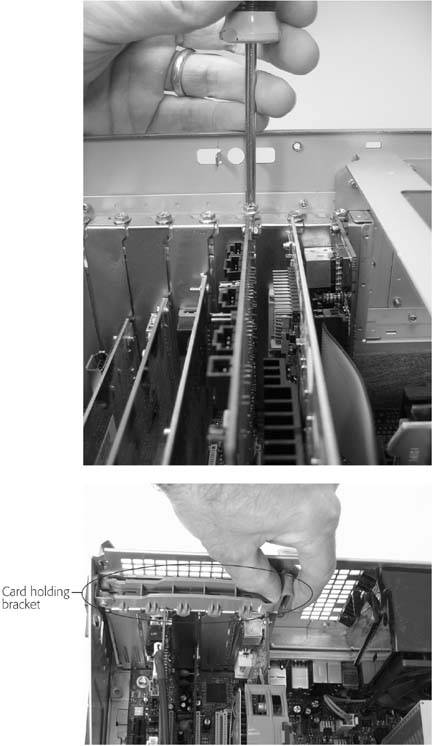
If you're lucky, Windows automatically locates the right driver, installs it, and begins chattering with your PC's new accessory . If you're not lucky and Windows doesn't even notice your newly installed card, run Windows' Add Hardware Wizard (Start  Control Panel Control Panel  Add Hardware). The Wizard searches your PC for the new hardware, finds it, and leads you through the process of installing the driver. Add Hardware). The Wizard searches your PC for the new hardware, finds it, and leads you through the process of installing the driver. If you're downright cursed, Windows needs your handholding in locating and installing the right driver (Section 16.5.4). Some PCs don't have any cards in their slots. That means the circuitry for most of your PC's portsits network, sound, and video portsare built into the motherboard itself. Sly engineering wizards compressed all those circuits into a chip or two and placed it on the motherboard. Reducing a bulky card to a tiny chip saves space, cost, and, unfortunately , performance. Sliding in a high-performance card overrides the motherboard's built-in circuitry, letting you beef up your computer. If your newly added replacement for a motherboard's onboard taskvideo, for instancedoesn't work, you probably need to enter your PC's BIOS area (Section 17.2) and disable its onboard video. That tells the PC to stop using the motherboard's built-in circuits and to use the more advanced circuitry on the newly added video card, instead.
Tip: The contacts on cards sometimes tarnish with age, leading to a bad connection and bad behavior. To clean them, turn off and unplug your computer. Remove the problem card and rub its contacts with a plain ol' pencil eraser until they're shiny again. Push the card back down into its slot, fasten it down, cross your fingers, and turn on your computer.
One more thing: If one of your cards doesn't work, or the installation program has trouble with it, turn off your PC and move the card to a new slot. Sometimes that gives the PC a fresh look at things, and helps it recognize the card more easily.  |

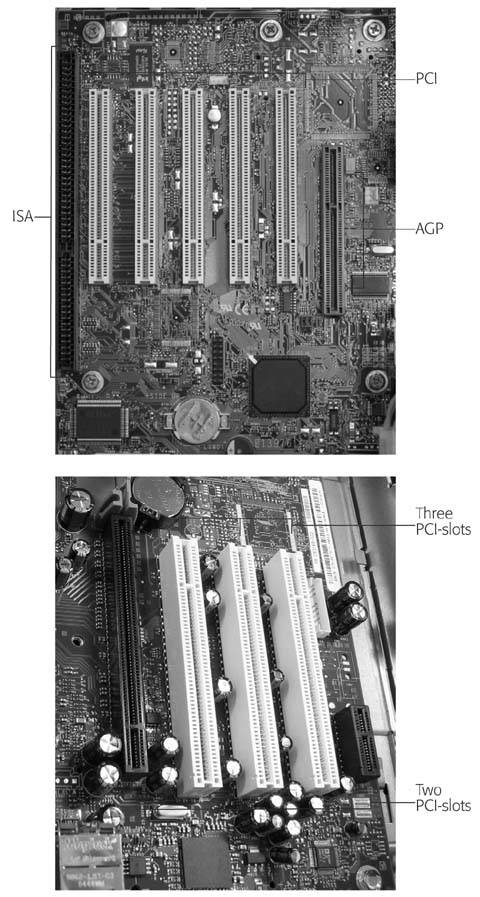


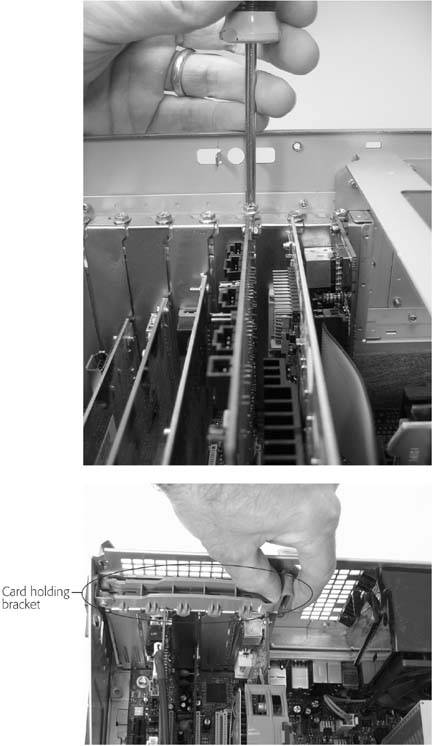
 Control Panel
Control Panel