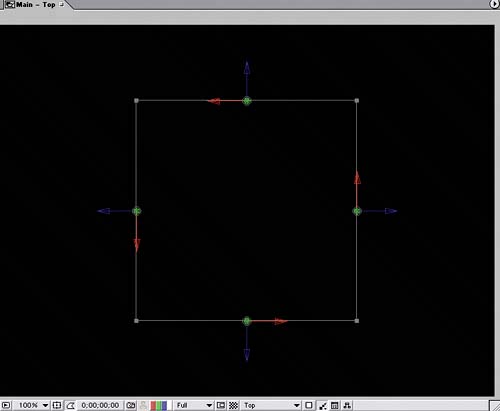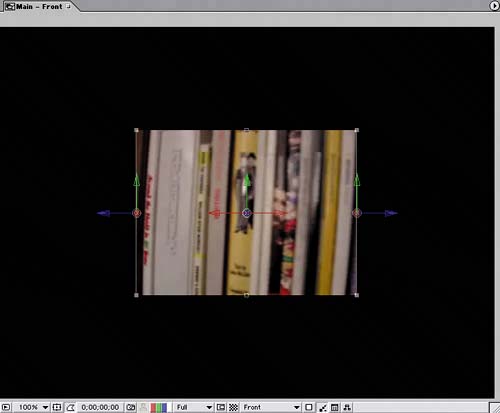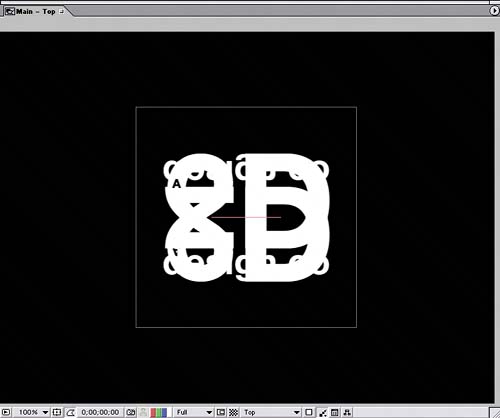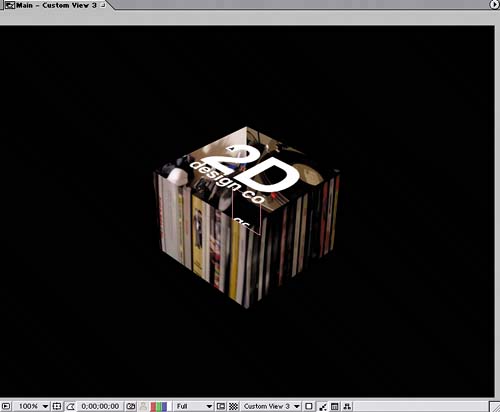Creating the Cube
| The first task in designing your animated video cube is to form the cube by positioning your movie compositions (the cube's sides) in 3D space. To make it easier to then animate your cube, you'll create a Null Object layer and assign it as the parent to the movie compositions. By parenting the movie comps to the Null Object layer, you can rotate and move all the movies together while only creating and managing the keyframes for one layer: the null object. Follow these steps:
Capping the cubeYou've created the four sides of your cube, and now you need to add a top and bottom to it. This time you'll use a still image of a logo to form each side, instead of video:
|
EAN: 2147483647
Pages: 236
- Chapter III Two Models of Online Patronage: Why Do Consumers Shop on the Internet?
- Chapter V Consumer Complaint Behavior in the Online Environment
- Chapter VII Objective and Perceived Complexity and Their Impacts on Internet Communication
- Chapter VIII Personalization Systems and Their Deployment as Web Site Interface Design Decisions
- Chapter XV Customer Trust in Online Commerce