FileMaker Extra: Becoming a FileMaker Pro Power User
| < Day Day Up > |
FileMaker Extra: Becoming a FileMaker Pro Power UserManipulating data can illuminate a wide range of information and can allow business users to draw conclusions they may not have been able to anecdotally. For example, in our consulting firm, we were able to analyze our time entry data and calculate the average amount of time we need for testing. This helped greatly for future estimating. Becoming adept at using FileMaker Pro enables you to understand what information you can pull from the system, but most importantly it enables you to know what to ask for. In working with a developer, you can guide that person's priorities (or your own), based on a solid understanding of the platform. Technique 1: Use Your Keyboard for More Speed This one's obvious. Entering ( Technique 2: Work with Table ViewUser interfaces have their purpose, and more often than not greatly assist data entry and working with a given solution, but if you just need to look at the raw data in your system, you can opt to change to Table view from any layout in FileMaker Pro ( assuming your developer hasn't disabled the option). This gives you a "bird's eye view" of your information. Don't forget that clicking on a column header sorts for that column. A second click re-sorts descending. Technique 3: Replacing DataFairly often you'll run across cases where you need to globally replace some data with other data. For example, perhaps you've changed a value list of vehicles to read "auto, bike, boat, plane," rather than "bike, boat, car, plane." If you leave things alone after changing the value list, you'll have both "car" and "auto" data in your system. Enforcing the consistent use of terms is important in maintaining your data integrity. To quickly take care of migrating from an old value to a new one, follow these steps:
CAUTION It's important to note: This is a function that cannot be undone! Be sure you know what you're doing with your data. Technique 4: Inserting Specific InformationThe Insert menu is an oft-ignored source of handy time-saving commands. From a single menu choice or keyboard command, you can insert the current time, current date, or your username into an active field. In addition to that, Insert, From Index allows you to select from all the values in a given field from all records in a database. If you can't quite remember the spelling of a given item, or simply want to be perfectly consistent, this is a great way to see the data in your system and make a compatible selection. (This works only if the field in question allows indexing.) Finally, there's a handy way to pull data from another record in your database. If three or four fields need to contain identical data to another record in your database, visit the "source" record first, then via a List view or Table view jump (by clicking on the appropriate row) to the "destination" record. Click into the specific fields you want and choose Insert, From Last Visited Record. Technique 5: Get to Know Your Entire DatabaseOne of the best ways to make the most of a FileMaker Pro database is to learn how to navigate around it and to understand its core data structure. Even if you're working with just one screen or process, it's good to explore further. Review the other layouts in your system, take a look at the fields you see, and explore other files (if there are others) in the solution. Be sure to discuss with your developer how the information fits together. Technique 6: Multi-tiered SortsSorting can be a fairly powerful way to derive meaning and see patterns in data. To make the most of the Sort dialog, don't forget that you can provide additional sort criteria. For example, in a contacts database you could sort by Last Name, First Name, City, descending by Age, and finally by Pet name . You can also sort by the custom order of a value list. If you have, say, a status field that is managed by a value list of "open, pending, closed," you can sort by that order. Technique 7: Use Multiple WindowsFileMaker Pro provides you with a Window menu. If you'd like to work with multiple layouts at once, choose W indow, N ew Window, then navigate to the second layout in question (using either the Layout Pop-up Menu in the Status Area or the buttons a developer may have provided). Multiple windows are also useful when you open two windows looking at the same list view layout: It's possible for you to have two separate found sets. Imagine finding all the invitees of an event in one window and all the people whom you've not yet invited in the other. Technique 8: Text Styling and TabsYou can apply a wide range of formatting options to text within FileMaker Pro fields: bold, italic, font choice, color choice, and so on (see Figure 2.30). This information is preserved within FileMaker Pro, and you can copy and paste formatted text with other applications. For formats that support it, such as XML, you can export formatting as well. Figure 2.30. You have a wide range of control over text appearance in FileMaker Pro.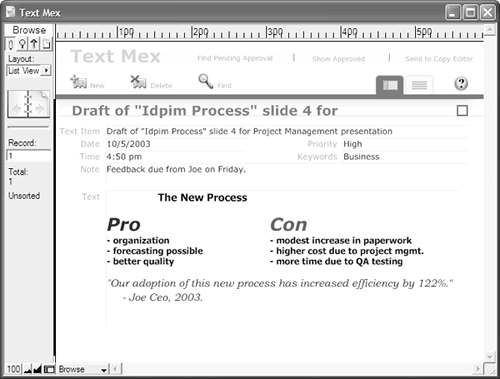 There is another neat trick in FileMaker Pro: In any field you can establish an internal tab placement and apply tabs by using ( |
| < Day Day Up > |
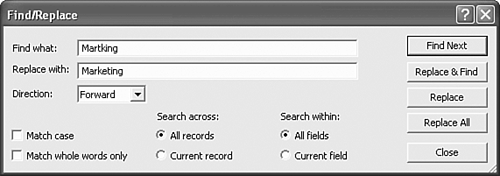
 To learn about field indexing,
To learn about field indexing,