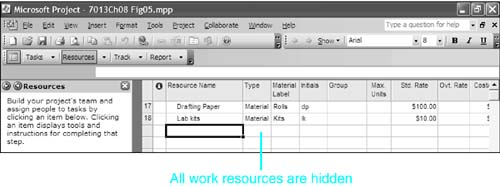Grouping Resources
| < Day Day Up > |
| You can use the Group By command to sort tasks or resources into groups, based on the entries in one or more of the fields. For example, you could group resources by resource types (see Figure 8.21) or by the entries in the Group field. You can find a full explanation of the Group By command in Chapter 21, "Customizing Views, Tables, Fields, Filters, and Groups." Figure 8.21. You can use the Group By command to sort resources and show summary totals for all resources in each group. NOTE If you define a custom outline code for resources and use that field for the Group By order, Project displays the resource list in outline format by outline code number. The difference between sorting and grouping is that in grouping, a Group By record is inserted at the start of each group as a pseudo-summary task. Project calculates totals for any numeric fields in this record for the records grouped beneath it. In Figure 8.21, the cost table has been applied and the fields show various measurements of the cost of assignments for the resources. You can see that the total cost of assignments for work resources is $89,986, whereas the total cost of assignments for material resources is only $5,200. The inserted grouping rows have no resource ID or row number, and they disappear when you remove the grouping. TIP If you create a custom outline code for resources ”perhaps outlining them geographically by divisions, cities, departments, and job codes ”you will find that grouping on that outline field produces a hierarchical outline with rolled-up costs that can be very useful. If you use a custom text field to identify resource skills, you can insert the Work column in the table, and then group by the skills and by start dates to see the total amount of work needed for each skill per week or month. If you insert the Peak column (which shows the maximum number of units assigned for a resource at any moment during a given time period), you could forecast the number of units of a skill that are needed per time period. To group resource records on the resource type as in Figure 8.22, choose Project, Group By, Work vs. Material Resources. To remove the grouping, choose Project, Group By, No Group (or press Shift+F3). Figure 8.22. The resource pool is filtered to show only the material resources. You can change the sort order while the resources are grouped. The sort settings are applied within each group ”in other words, resources do not move to a different group as a result of the new sort order. (The resource list in Figure 8.22 is sorted by cost, in descending order.) You can also apply filters while the resources are grouped. The next section provides a discussion of filters. |
| < Day Day Up > |
EAN: 2147483647
Pages: 283
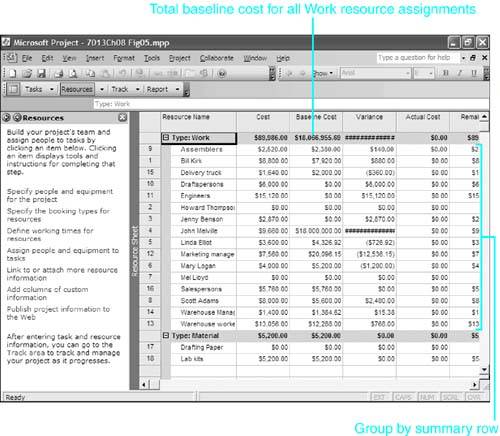
 For a full discussion of using the Group By command,
For a full discussion of using the Group By command,