| In the sheet views, the fields ( columns ) that are displayed are controlled by tables. You can choose different tables by choosing View, Table, More Tables. If you are in a task view, the list of task tables is displayed. If you are in a resource view, a list of resource tables is displayed. When you access the More Tables dialog box, you can view either the task or resource list of tables by choosing the appropriate option button in the top-left corner of the dialog box. The most commonly used tables are listed on a cascading menu on the Table option of the View menu, as shown in Figure 19.23, but all tables are listed in the More Tables dialog box (see Figure 19.24). You can only apply tables, however, for the appropriate view format; that is, you can only apply a task table when you are in a task view. Figure 19.23. The commonly used tables are available under the View menu. You can choose More Tables to see the complete list of tables. 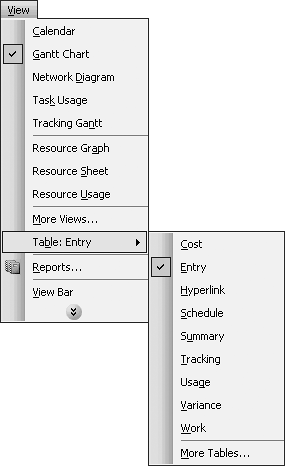 Figure 19.24. All tables are listed in the More Tables dialog box. 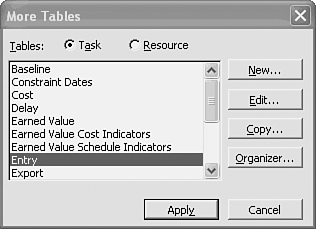 You can customize and even create your own tables. The following sections describe each of the predefined tables that are included with Microsoft Project. The Task Tables To access the task tables, display a task view, such as a Gantt Chart view, and choose View, Table. Then, you can access a table from the cascading list or by opening the More Tables dialog box. You can also edit, copy, and even create new tables in the More Tables dialog box. Table 19.2 briefly describes all the predefined task tables. Table names that are marked with an asterisk (*) must be accessed by choosing View, Table, More Tables. Table 19.2. The Predefined Task Tables in Project | Table Name | Recommended Use | | Cost | This table shows how costs are varying from what you had originally planned. | | Entry | This table is particularly helpful during the data entry stage, when you're creating a project. This is the Gantt Chart view default table. | | Hyperlink | This table creates a hyperlink to another file, not necessarily a Project file. | | Schedule | This table provides the calculated values of free slack and total slack so that you can tell how much a task can be delayed without it affecting related tasks or the project end date. | | Summary | This table provides a summary of basic schedule and progress information. | | Tracking | This table enables you to view or enter actual information on tasks as the project progresses. | | Usage | This table provides information about the hours of work incurred for each task. It is the default table for the Task Usage view. | | Variance | This table includes the calculated variance fields that summarize the difference between what was planned and what has actually happened in the project. | | Work | This table is useful for identifying tasks that are requiring more effort than originally expected. | | Baseline* | This table displays information about what you planned during the design phase of the project. | | Constraint Dates* | This table is an invaluable tool for locating tasks that have had constraints applied, intentionally or accidentally . | | Delay* | This table includes the leveling delay field, which you can use to see where delays have been imposed on a task, by you or by Project. This is the default table for the Detail and Leveling Gantt views. | | Earned Value* | You use this table to compare actual progress against expected progress, based on work completed by resources, to predict whether a task will come in under budget, based on costs incurred thus far. | | Earned Value Cost Indicators* | This table is based on the Earned Value table, but it includes more fields that are related to cost tracking. | | Earned Value Schedule Indictors* | This table focuses on Earned Value schedule fields. | | Export* | This table is designed for exporting to another application. It includes many standard and custom task fields. | | PA_Expected Case* | In this table you can enter anticipated duration and schedule values for PERT analysis. | | PA_Optimistic Case* | In this table you can enter best-case values for PERT analysis. | | PA_PERT Entry* | This table combines best, worst, and expected duration values on one table. | | PA_Pessimistic Case* | In this table you can enter worst-case durations for PERT analysis. | | Rollup Table* | In this table you can control placement of the task name text for the rollup bar. It is the default table for the Rollup views. | NOTE Comprehensive lists of fields included with supplied Project tables are documented in Project's online Help. From the Project screen, choose Help, Microsoft Project Help, and select the Contents tab. In the Reference area, choose Microsoft Project Reference. Follow the hyperlink in the right pane of Help to Views, Table, Filters, and Groups.
The Resource Tables When a Resource Sheet view is displayed, the columns are also controlled by tables. Only the resource tables are available when you are in a resource view. The most commonly used tables are available directly by choosing View, Table (see Figure 19.25); all resource tables are available when you choose View, Table, More Tables. Figure 19.25. The resource tables are listed under the View menu when a resource view is displayed. 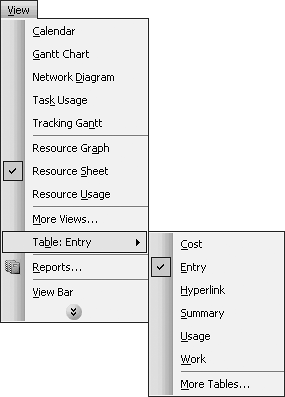 Table 19.3 briefly describes all the predefined resource tables. Table names that are marked with an asterisk (*) must be accessed by choosing View, Table, More Tables. Table 19.3. The Predefined Resource Tables in Project | Table Name | Recommended Use | | Cost | This table is helpful in determining which resources are the most and least expensive and which ones are overbudget and under-budget. | | Entry | This table displays information about material resources as well as work resources that are usually gathered when the resource pool is being created. It is the default table for the Resource Sheet view. | | Hyperlink | This table stores hyperlink references to a file on a computer, a network, an intranet, or the Internet. | | Summary | This table provides a synopsis of information about each resource in a pool. | | Usage | This table provides information about the quantity of resources that are being used, and it pinpoints which resources are being over- or underutilized . | | Work | This table shows the progress of resources on their assigned tasks and compares it to planned work. | | Earned Value* | This table shows calculated values that compare work and costs that were budgeted to what the work is actually costing. This table is for analysis only, not for entering or editing. | | Export* | This table provides a vehicle for exporting a comprehensive set of resource information to other applications. | | Entry ”Material Resource* | This table focuses on material or consumable resources, such as lumber or concrete, and omits fields that apply only to work resources. | | Entry ”Work Resource* | This table focuses on work resources, such as individuals or facilities. |  To create your own custom table, see "Using and Creating Tables," p. 840 . To create your own custom table, see "Using and Creating Tables," p. 840 .
|
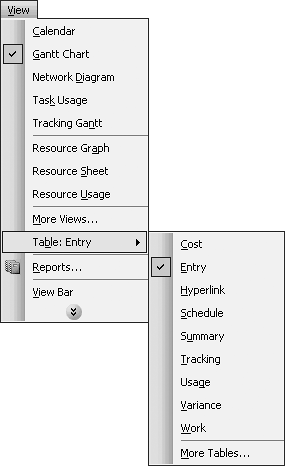
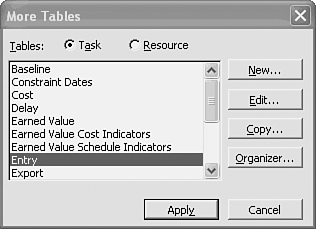
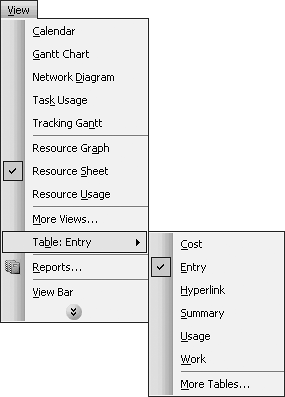
 To create your own custom table,
To create your own custom table,