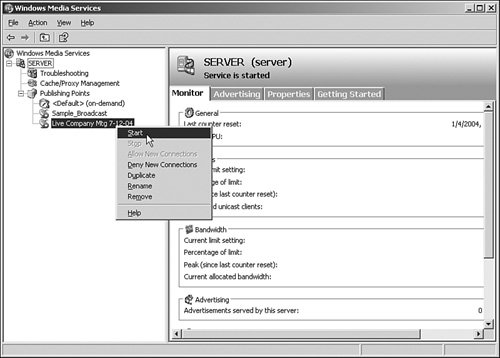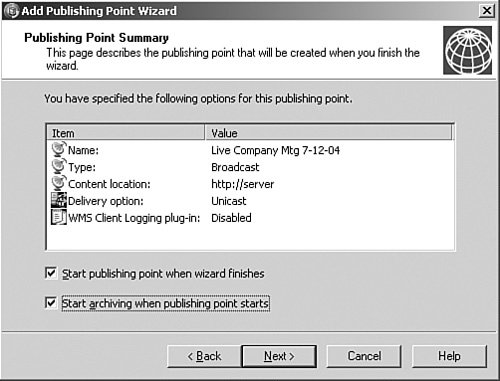| A Windows Media Services server can be used as the host to broadcast real-time videos. With a camera attached to the broadcasting server, video can be captured and published to multiple users. Real-time live broadcast videos are commonly used for organizational press releases or announcements, distributed broadcasting of conference sessions or training classes, or video-published company meetings. Configuring a Server for Real-Time Live Broadcasts To configure a Windows Media Server for real-time live broadcasts, a publishing point needs to be configured for live communications. The configuration process is as follows: 1. | In the Windows Media Services MMC, right-click on Publishing Points in the navigation tree and select Add Publishing Point (Wizard).
| 2. | Click Next to move past the Welcome screen.
| | | 3. | Enter a publishing point name that describes the function. In the case of this live broadcast, you might choose something like Live Company Mtg 7-12-04. Click Next to continue.
Note The name of a publishing point should not have special characters such as <, >, \, ?, %, &, ', #, ", {, }, [, ], or *. These characters can interfere with the successful publishing of the broadcast over the Internet. | 4. | Select Encoder (A Live Stream) and click Next.
| 5. | Select Broadcast Publishing Point and click Next.
| 6. | Select Unicast or Multicast as the delivery option for the broadcasting publishing point and then click Next.
Unicast versus Multicast The Unicast delivery option sets up a one-to-one video stream between the Windows Media Server and each client system, whereas the Multicast delivery option sends a single video stream that can be accessed by multiple users simultaneously. The Unicast delivery method is simpler to configure and more likely to work without much network infrastructure (router, firewall, system configuration) changes. However, Unicast is a significantly more bandwidth-intensive environment. Because each client-to-server session is a separate video stream, a broadcast with 10 users would have 10 video streams from the server to the clients, and a broadcast with 100 users would feature 100 video streams from the server to the clients. For a relatively small or low-demand Windows Media Server environment, Unicast delivery is easier to implement, but be careful when using Unicast delivery in large or broadly distributed environments. The Multicast delivery method sends a single video stream out on the network, which can be accessed by multiple client systems simultaneously. With a Multicast delivery stream, whether 10 users or 100 users need to access the system, there is only a single broadcast either way. However, for a Multicast delivery to work, the routers must be configured to support Multicast routing. The client systems receiving the Multicast broadcasts need to be running Windows 2000, Windows XP Professional, Windows 2000, or Windows 2003 Server. An additional consideration for choosing between the Unicast and Multicast delivery methods is the number of clients that expect to connect to the broadcast stream and the variation of client configurations. If the compatibility to accept broadcasts from various systems is important and the number of connections to a broadcast stream is limited, the Unicast method will provide better compatibility. If the organization controls the desktop configurations and knows the client systems can accept Multicast broadcasts and the organization is broadcasting a video to be received by many users, the Multicast delivery method will lessen the demand on network bandwidth. |
| 7. | Enter the URL for the encoder. This is typically the name of the Windows Media Server, such as http://server or http://media.companyabc.com, depending on whether the server has been added to DNS for naming. Click Next to continue.
| | | 8. | Select the Enable Logging option if you want to log media events and then click Next.
| 9. | The next screen shows a summary of the created publishing point, similar to the one shown in Figure 37.3. You can choose to start the publishing point when the wizard is finished, and if you want to capture and archive the live event, select the Start Archiving When Publishing Point Starts option. Click Next.
Figure 37.3. Summary of the created publishing point. 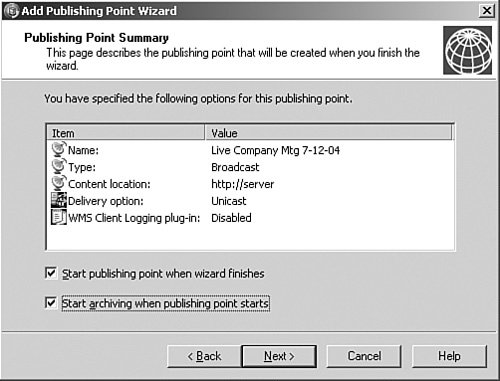
| 10. | Before finishing with the Publishing Wizard, you are prompted to choose between three file creation options:
- Create an Announcement File (.asx) or Web Page (.htm) An announcement file is similar to an invitation file that can be used to notify users of a pending live broadcast or the availability of an on-demand video playback session.
- Create a Wrapper Playlist (.wsx) A wrapper playlist is content that can be added to either the start or end of a broadcast. An example of wrapper content might be a welcome or closing message, advertisements, or broadcast identification.
- Create a Wrapper Playlist (.wsx) and Announcement File (.asx) or Web Page (.htm) Choosing this option launches both the Announcement File and Wrapper Playlist Wizards to create the invitation announcement, as well as the capability to add content at the start or end of a broadcast.
Choose one of these three options or deselect the After the Wizard Finishes box if you don't want to choose any of the options. Click Finished when complete.
|
Starting a Real-Time Live Broadcast A live broadcast can be started immediately or at a later time. Many organizations create the live broadcast publishing point and test the session to ensure that the session process is working properly. Some key aspects to test include making sure the camera and lighting are acceptable for view, and ensuring that the microphone is working and the audio quality and volume are acceptable. After the live broadcast is tested, the session can be stopped and started at the time of the live broadcast. To start a broadcast, right-click on the publishing point and select Start, as shown in Figure 37.4. When the broadcast is complete, clicking the Stop button stops the broadcast session. Figure 37.4. Starting a publishing point. 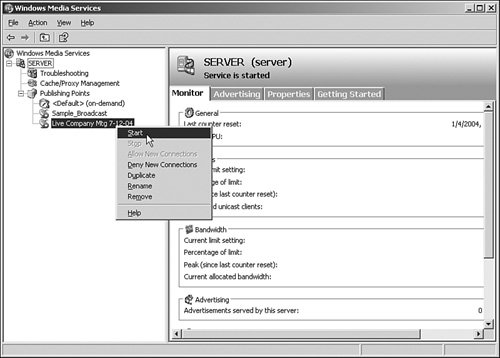
|