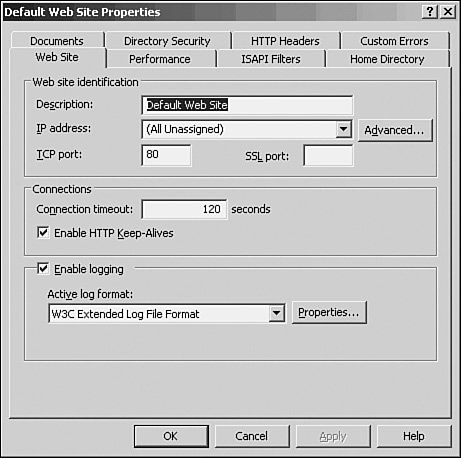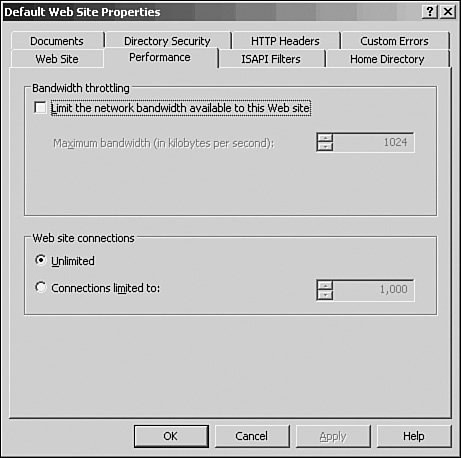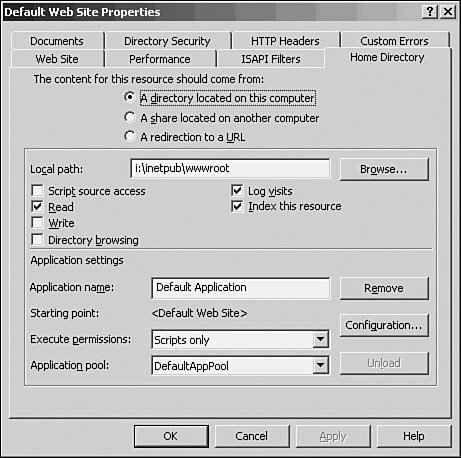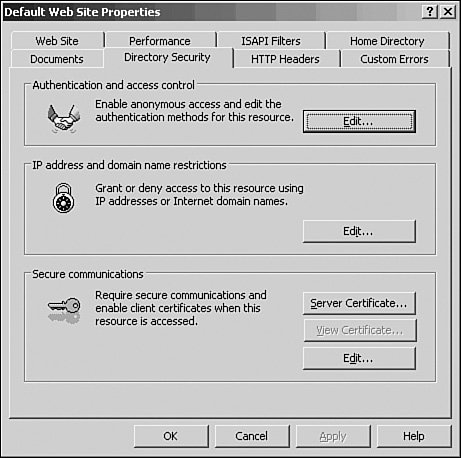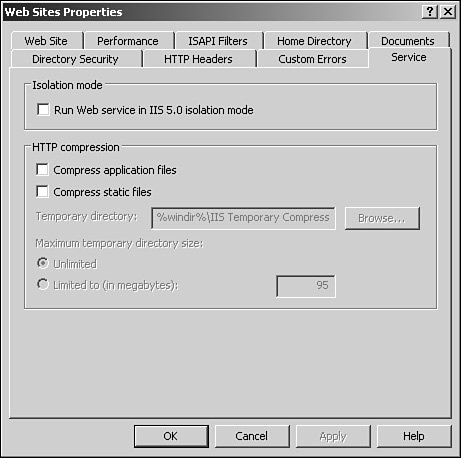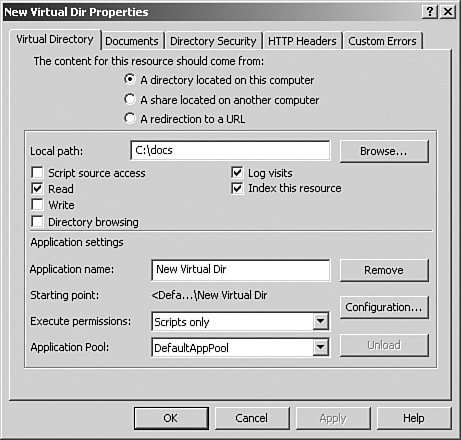Configuring IIS
| After you have installed or upgraded IIS, you'll have a Web server. At this point, it's important to configure your Web server even if you've upgraded. Windows Server 2003's IIS has many new features that you'll want to take advantage of. IIS can be configured through the Internet Information Services snap-in, which you can access in Start, Administrative Tools. Using the IIS Snap-inThere are many Web services components that need to be configured to optimize IIS for security, functionality, and redundancy. The IIS snap-in, shown in Figure 11.3, is the interface in which you administer the IIS services. In the left pane of the snap-in, you can find the following folders: Figure 11.3. IIS services administration window.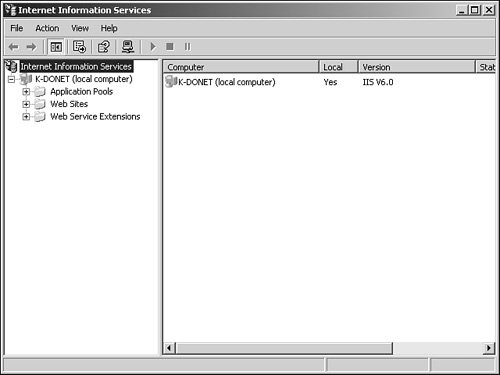
Figure 11.4. Web Service Extensions window.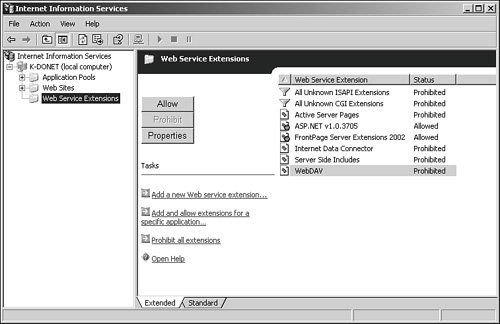 Configuring Web ServicesAs mentioned earlier, IIS can support up to 10,000 Web sites on a single Web server. The number of Web sites that you have depends on the way the system is configured, including the number of processors, the amount of RAM, bandwidth, and more. For every Web site that the system supports for the Internet, there must be a public IP address and registered domain name. However, if you have only one public IP address and you want to support other Web sites, you can also create virtual directories to have those sites serving users on the Internet. Using virtual directories is a sound option to support more than one Web site on a single IP address, but keep in mind that users from the Internet will use a subdirectory from your Web site to reach a separate Web site. For instance, a company hosting http://www.companyabc.com decides to host another Web site using a virtual directory; in this case, users would connect to http://www.companyabc.com/NewWebSite/ to be able to connect to the second Web site. Creating a Web Site with IISThe Default Web Site is located within the Web Sites folder in the IIS snap-in. You can use the default Web site for your own Web site, but it is best that you create and configure a separate Web site. To begin creating a new Web site, do the following:
Selecting Web Site PropertiesRight-clicking Web Sites or the Default Web Site in the snap-in and then selecting Properties gives you options for globally modifying the default settings for a Web site. However, right-clicking a specific Web site gives more options for configuring only that Web site. For simplicity, this section will describe the default Web site settings. The Default Web Site Properties page, shown in Figure 11.5, has some of the tabs for configuring a Web site. From here, you can control everything from identification to specific filtering. These options are as follows: Figure 11.5. Default Web Site Properties page.
Figure 11.6. Performance tab bandwidth configuration options. Figure 11.7. Web site home directory and application configuration options. Figure 11.8. Directory Security tab. One other tab, called Service, appears only after you right-click the Web Sites folder and select Properties. On this tab, you can set IIS isolation mode to run as an IIS 5 isolation mode server. Also, you can set HTTP compression on application files as well as static files to save bandwidth. This tab is shown in Figure 11.9. Figure 11.9. HTTP compression settings. Creating and Configuring a Virtual DirectoryVirtual directories extend the home directory of your Web site by providing an alias linking another directory not contained within the home directory. This alias will appear to users as simply a subfolder to the Web site even though it may be located on an entirely different server. The virtual directory can contain documents and other information for the Web site as well as a new Web site. For example, if CompanyABC's Web site (http://www.companyabc.com) wants to host a temporary Web site for another organization, it could use a virtual directory to contain the Web site. In this scenario, CompanyXYZ would have its own Web site located at http://www.companyabc.com/companyxyz/. To create a virtual directory using the IIS Manager, do the following:
Similar to Web site properties, a virtual directory has properties pages that allow you to set specific options. Figure 11.10 illustrates the virtual directory properties pages. You'll notice that there is a smaller subset of configuration options for a virtual directory in comparison to a Web site. Figure 11.10. Virtual directory properties page. There are five configuration tabs including Virtual Directory, Documents, Directory Security, HTTP Headers, and Custom Errors. The tabs represent and are applied to the virtual directory but are similar to the configuration tabs for the Web site. |
EAN: 2147483647
Pages: 499
- Linking the IT Balanced Scorecard to the Business Objectives at a Major Canadian Financial Group
- Measuring and Managing E-Business Initiatives Through the Balanced Scorecard
- Technical Issues Related to IT Governance Tactics: Product Metrics, Measurements and Process Control
- Governance in IT Outsourcing Partnerships
- The Evolution of IT Governance at NB Power