Subscribing to RSS Feeds
Many commercial Web sites offer the option of subscribing to a news feed so that you can receive information from the site without actually visiting it. This option is also increasingly offered by personal Web logs. (Commonly referred to as blogs, these are personal online journals through which people share information, thoughts, and opinions with the general public.) The technology behind the news feeds is called Really Simple Syndication (RSS).
To receive RSS feeds, you need an RSS reader (a program that receives and processes the information), and until now, that meant that you needed to install one of the many standalone RSS readers that are available. However, you can now use a convenient RSS reader that is included in Outlook 2007.
You can subscribe to a site's RSS feeds from within Outlook or from the site itself. You don't need to provide any personal information when you subscribe to an RSS feed; all you are doing is creating a connection between Outlook and the news server.
Outlook creates a folder for each RSS feed you subscribe to. The folder displays an article item (similar to a message) containing the headline and some text from each article the site feeds to you. You can:
-
Display the article on the originating Web site by clicking a link in the article window.
-
Download the entire article to Outlook by right-clicking the article item and then clicking Download.
-
Use the Instant Search feature to locate relevant content within a feed.
-
Add articles to your task list.
-
Forward articles to other people.
| Tip | You can't respond to blog discussions from within your Outlook RSS Subscriptions folder. |
Outlook includes RSS subscriptions in your Send/Receive group and updates them with your e-mail accounts, within the limits set by the content provider. If you prefer to update RSS feeds less frequently than the default-for example, if you subscribe to a large number of RSS feeds and are concerned that the download time will interfere with other Outlook activities-you can create a separate Send/Receive group for your RSS feeds. In this exercise, you will subscribe to an RSS feed from within Outlook and then cancel the subscription. There are no practice files for this exercise.
BE SURE TO start Outlook and display the Inbox before beginning this exercise.
-
In the Navigation Pane, under your primary mailbox, click the RSS Subscriptions folder or RSS Feeds folder.
Troubleshooting Depending on the operating system running on your mail server, the folder name might be RSS Feeds rather than RSS Subscriptions.
The RSS Subscriptions folder is at the same hierarchical level within your mailbox as your Inbox.
-
Scroll the Outlook Syndicated Content (RSS) Directory page to the Partner Feeds section.
Notice the many types of RSS feeds available from this central location.
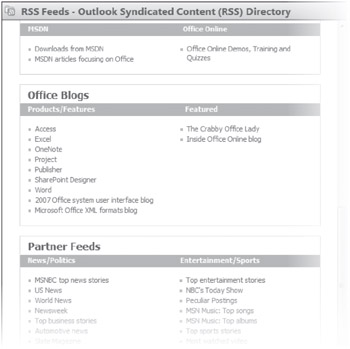
-
In the Entertainment/Sports list under Partner Feeds, click Top sports stories.
Outlook asks for confirmation that you want to configure the selected RSS feed.
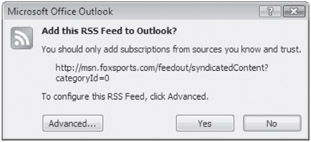
-
In the Microsoft Office Outlook message box, click Yes.
A FOXSports.com News subfolder containing recent news feeds appears within the RSS Subscriptions folder.
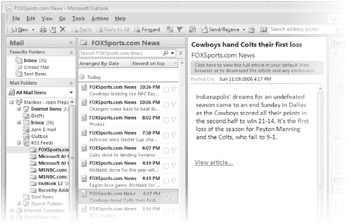
-
On the Tools menu, click Account Settings.
-
In the Account Settings dialog box, click the RSS Feeds tab.
On this tab, you can select a feed in the Feed Name list and then click Change to make changes to the display name, delivery folder, download settings, and update limit.
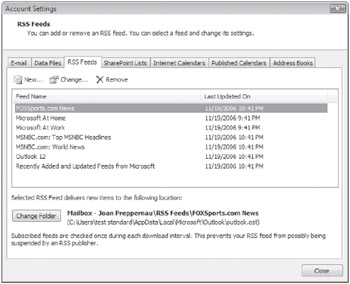
-
In the Feed Name list, click FOXSports.com News, and then click Remove.
-
In the Microsoft Office Outlook message box that asks whether to remove the RSS feed from Outlook, click Yes.
Outlook removes the selected feed from the Feed Name list, but leaves the corresponding folder in the RSS Subscriptions folder in case you want to retain the news items it currently contains.
CLOSE the Account Settings dialog box.
BE SURE TO delete the FOXSports.com News folder if you don't want to keep it.
EAN: 2147483647
Pages: 137