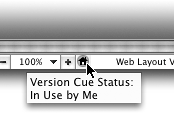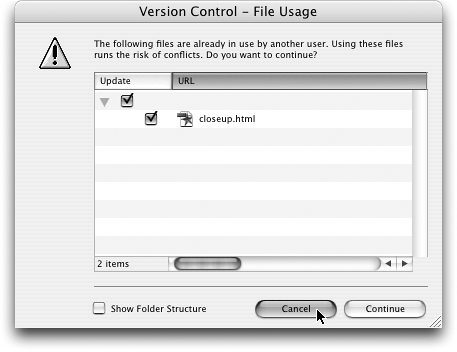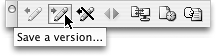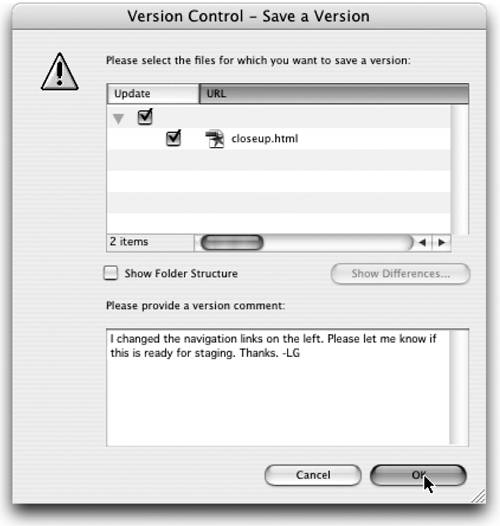TIP 229: Saving a Version of a Page
| Opening a file in a Version Cue site is just like opening any other file. Simply double-click the file in the Files or Extras tab to open the page, or from the Version Cue workspace in Adobe Bridge. If no one else is using the document you have opened, the title bar of the document will say Available in parenthesis. Alternatively, the file could say In Use by Someone, indicating that the person named is working on the file. Additionally, the Version Cue status icon at the bottom of the document window will show that the file is in use and by whom, even if that person is you (Figure 229a). Figure 229a. You can easily see the status of a Version Cue file in the lower left portion of the document window. The Tool Tip gives a status report.
When you first begin working on a document you will get an alert asking you if you'd like to mark the file as in use. In a multi-user environment, you'll want to say yes. If you attempt to make changes to a page being worked on by someone else, you will get an alert warning you that you risk a conflict (Figure 229b). Figure 229b. More than one person editing a file at once can cause a conflict. GoLive gives you fair warning.
You can make as many changes as you want to a document and save it as many times as you'd like without affecting the version of the file in Version Cue. That's because you are editing a working copy, one that is local to your computer. In order for the changes you made to be reflected on the copy managed by Version Cue, you'll need to Save a Version. Do so by clicking the Save a Version button in the Version Cue toolbar (Figure 229c). You can also use Site > Version Control System > Save a Version, or Control-click (Mac) or right-click (Windows) the file in the Files list and select Save a Version. Figure 229c. Use the Save a Version button to create a new version of a file.
When the Save a Version dialog box appears, you can add a comment if desired. These comments aren't necessary, but they might help your co-workers understand your contributions to a project as you collaborate on a Version Cue project. Then, click OK to save the new version back into the Version Cue workspace (Figure 229d). To see the versions of a document, select it in the files list and click the Versions button on the Toolbar. Figure 229d. Every time you save a version, you have the opportunity to add comments. The comments can be seen in the Version Cue workspace in Adobe Bridge as well as in the Versions list in GoLive.
|
EAN: N/A
Pages: 301