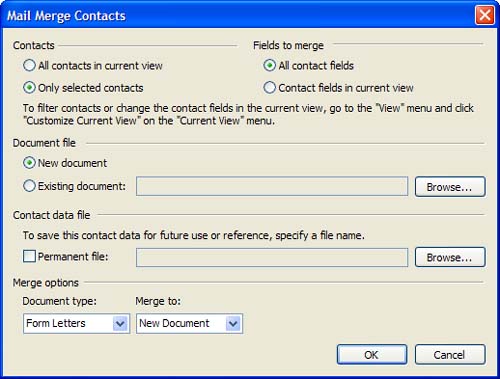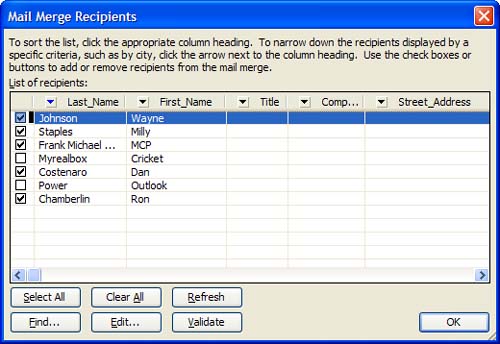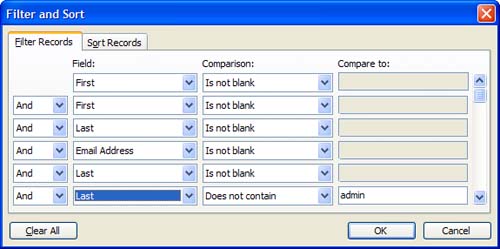Using Contacts for Mail Merge
| Mail merge is possibly the most popular reason for accessing Outlook data from Word. Mail merge makes it easy to create address labels, personalized letters , and address books. You can start mail merges from either Outlook or Word, and a number of options are available to you for configuring the mail merge. By opening Word and using the T ools, L e tters and Mailings, M ail Merge menu selection to begin the merge, you limit the number of contact fields available for use as merge fields to common mail fields. When you start the merge from Outlook, it makes all contact fields available to use in the merge, although you have the option to include only the fields used in the current view. Beginning the merge from Outlook also enables you to select a group of contacts to use in the merge, instead of filtering your contacts using the basic filtering options available from the Mail Merge dialog in Word. Regardless of how you begin the mail merge, you can change the merge type or fields used at any time. To avoid the security prompt in Outlook, you'll want to merge to HTML-formatted messages. Task: Start a Mail Merge from OutlookWhen you begin your mail merge from Outlook, you can use its filtering capabilities to select the contacts you want to include in your merge. Use custom views or Find to filter your contacts, and then select the contacts you want to include in the merge. After the contacts are filtered or selected, you're ready to create your mail merge:
After you choose OK to begin the merge, Outlook processes the contacts and writes them to a file named OMM*.doc , saving it at C:\Documents and Settings\username\ Local Settings\Temp .
Word opens with the OMM document attached as a data source and is on step 3 of the Mail Merge Wizard. You can use the Mail Merge toolbar to add merge fields or display the wizard by choosing T ools, L e tters and Mailings, M ail Merge. Add merge fields to your document and then complete the merge, selecting the Merge To document type from the wizard or toolbar.
Should you realize that you selected contacts you don't want to include in the merge, you don't need to redo it. Uncheck the contacts you don't want included or filter the contacts by selecting the arrows beside the field names , as described in the next section.
Starting Your Merge from WordYou can begin a mail merge from Word by choosing Tools, Letters and Mailings, Mail Merge. Step through the Mail Merge Wizard, choosing Outlook as your data source in step 3. Choose Select from Outlook's Contacts, and then click Choose Contacts Folder to open the Select Contacts List Folder dialog. Select the Contacts folder and choose OK. The Mail Merge Recipients dialog is populated with all the contacts in the Contacts folder, which might take a couple of minutes if you have a large number of contacts. Click on the field names to change their sort order, or set up filters by clicking the black arrows (as shown in Figure 23.2) and choosing from (All), (Blanks), (NonBlanks), or (Advanced). Figure 23.2. Remove the check from the records you don't want to include in your merge or use the arrow buttons to filter the records. Black arrows indicate no filter; blue arrows are used for fields where filters are set. Choosing Advanced Filtering Options opens the Filter and Sort dialog, as shown in Figure 23.3. You can use this dialog to create filters, but it's generally easier to filter in Outlook and begin the merge from Outlook rather than use the Filter and Sort dialog. Figure 23.3. Use the Filter and Sort dialog to filter your mail merge records. Complete the steps in the wizard and finish the mail merge. |
EAN: 2147483647
Pages: 228