9.6. Tips for Better Surfing IE is filled with shortcuts for better speed and more pleasant surfing. For example: 9.6.1. Picking a Home Page The first Web site you encounter when IE connects to the Internet is a Microsoft Web siteor Dell, or EarthLink; the point is, you didn't choose it. This site is your factory-set home page . Unless you actually work for Microsoft, Dell, or EarthLink, however, you'll probably find Web browsing more fun if you specify your own favorite Web page as your startup page. The easiest way to go about it is to follow the instructions shown in Figure 9-9. 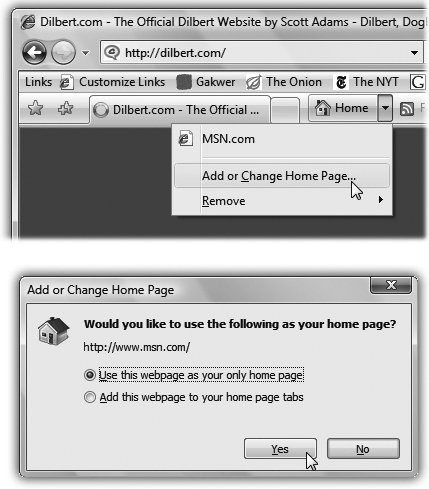 | Figure 9-9. Top: Start by visiting the page you want to designate as your home page. Then, from the Home menu identified here, choose Add or Change Home Page.
Bottom: In this dialog box, choose "Use this webpage as your only home page," and click Yes. | |
Google makes a nice home page; so does a news site. But here are a couple of possibilities that might not have occurred to you: -
 A blank page . If you can't decide on a home page, or your mood changes from day to day, set up a blankemptyhome page. This setup makes IE load very quickly when you first launch it. Once this window opens, then you can tell the browser where you want to go today. A blank page . If you can't decide on a home page, or your mood changes from day to day, set up a blankemptyhome page. This setup makes IE load very quickly when you first launch it. Once this window opens, then you can tell the browser where you want to go today. To set this up, open the Home menu (Figure 9-9) and choose Remove  Remove All; in the confirmation box, click Yes. Remove All; in the confirmation box, click Yes. -
 Multiple home page tabs . This is a cool one. Now that Internet Explorer can display tabs, you can designate a bunch of them to open all at once each time you fire up Internet Explorer. It's a great way to avoid wasting time by calling up one site after another, because they'll all be loading in the background as you read the first one. Multiple home page tabs . This is a cool one. Now that Internet Explorer can display tabs, you can designate a bunch of them to open all at once each time you fire up Internet Explorer. It's a great way to avoid wasting time by calling up one site after another, because they'll all be loading in the background as you read the first one. The quickest way to set up a Home tab set: Open all the Web sites into their own tabs, just the way you'll want IE to do automatically in the future. Then, from the Home menu, choose Add or Change Home Page. Next, in the dialog box (Figure 9-9, bottom), select "Use the current tab set as your home page," and click Yes. Thereafter, you can always add additional tabs to this starter set by choosing "Add this webpage to your home page tabs," the bottom option shown in Figure 9-9. 9.6.2. Bigger Text, Smaller Text When your eyes are tired , you might like to make the text bigger. When you visit a site designed for Macintosh computers (whose text tends to look too large on PC screens), you might want a smaller size. You can adjust the point size of a Web page's text using the Page  Text Size commands. Text Size commands. 9.6.3. Zooming In and Out So much for magnifying the text; what about the whole Web page? There are plenty of ways to zoom in or out of the whole affair: -
 If you have a scroll-wheel mouse, press the Ctrl key as you turn the mouses wheel. (This works in Microsoft Office programs, too.) If you have a scroll-wheel mouse, press the Ctrl key as you turn the mouses wheel. (This works in Microsoft Office programs, too.) -
 Press Ctlr+plus or Ctrl+minus on your keyboard. Press Ctlr+plus or Ctrl+minus on your keyboard. -
 Use the pop-up menu in the lower-right corner of the window (where it probably says "100%" at the moment). Just clicking the digits repeatedly cycles the page among 100, 125, and 150 percent of actual size. Alternatively, you can use its Use the pop-up menu in the lower-right corner of the window (where it probably says "100%" at the moment). Just clicking the digits repeatedly cycles the page among 100, 125, and 150 percent of actual size. Alternatively, you can use its  menu to choose any degree of zoom from 50 to 400 percentor choose Custom to type anything in between. menu to choose any degree of zoom from 50 to 400 percentor choose Custom to type anything in between. 9.6.4. Saving Pages You can make Internet Explorer store a certain Web page on your hard drive so that you can peruse it lateron your laptop during your commute, for example. The short way is to choose Page  Save As. For greatest simplicity, choose "Web Archive, single file (*.mht)" from the "Save as type drop-down list. (The other options here save the Web page as multiple files on your hard drivea handy feature if you intend to edit them, but less convenient if you just want to read them later.) Name the file and click the Save button. You've just preserved the Web page as a file on your hard drive, which you can open later by double-clicking it. Save As. For greatest simplicity, choose "Web Archive, single file (*.mht)" from the "Save as type drop-down list. (The other options here save the Web page as multiple files on your hard drivea handy feature if you intend to edit them, but less convenient if you just want to read them later.) Name the file and click the Save button. You've just preserved the Web page as a file on your hard drive, which you can open later by double-clicking it. 9.6.5. Printing Pages The decade of chopped-off printouts is over. Now, when you choose Print (the little printer icon) all of the Web page's text is auto-shrunk to fit within the page.
Tip: You can print only part of a page, too. Drag through the portion you want, press Ctrl+P, click Selection, and then click Print.
UP TO SPEED
Faster Browsing Without Graphics | | Sure, sure, graphics are part of what makes the Web so compelling. But they're also responsible for making Web pages take so long to arrive on the screen. Without them, Web pages appear almost instantaneously. You still get fully laid-out Web pages; you still see all the text and headlines. But wherever a picture would normally be, you see an empty rectangle containing a generic "graphic goes here" logo, usually with a caption explaining what that graphic would have been. To turn off graphics, choose Tools  Internet Options, which opens the Internet Options dialog box. Click the Advanced tab, scroll down halfway into the list of checkboxes, and turn off "Show pictures (in the Multimedia category of checkboxes). Internet Options, which opens the Internet Options dialog box. Click the Advanced tab, scroll down halfway into the list of checkboxes, and turn off "Show pictures (in the Multimedia category of checkboxes). Now try visiting a few Web pages. You'll feel a substantial speed boost, especially if you're connected by dial-up modem. And if you wind up on a Web page that's nothing without its pictures, you can choose to summon an individual picture. Just right-click its box and choose Show Picture from the shortcut menu. |
Better yet, if you choose Print  Print Preview, you get a handsome preview of the end Print Preview, you get a handsome preview of the end
Tip: Lots of Web sites have their own "Print this Page" buttons . When they're available, use them instead of Internet Explorer's own Print command. The Web site's Print feature not only makes sure the printout won't be chopped off, but it also eliminates ads, includes the entire article (even if it's split across multiple Web pages), and so on.
9.6.6. Turn Off Animations If blinking ads make it tough to concentrate as you read a Web-based article, choose Tools  Internet Options Internet Options  Advanced tab, and then scroll down to the Multimedia heading. Turn off "Play animations in web pages to stifle most animated ads. Alas, it doesn't stop all animations; the jerks of the ad-design world have grown too clever for this option. Advanced tab, and then scroll down to the Multimedia heading. Turn off "Play animations in web pages to stifle most animated ads. Alas, it doesn't stop all animations; the jerks of the ad-design world have grown too clever for this option. Take a moment, too, to look over the other annoying Web page elements that you can turn off, including sounds. 9.6.7. Internet Options Internet Explorer's Options dialog box offers roughly 68,000 tabs, buttons, and nested dialog boxes. Most of the useful options have been described, in this chapter, with their appropriate topics (like Tabbed Browsing). Still, by spending a few minutes adjusting Internet Explorer's settings, you can make it more fun (or less annoying) to use. To open this cornucopia of options, choose Tools  Internet Options. Internet Options. |
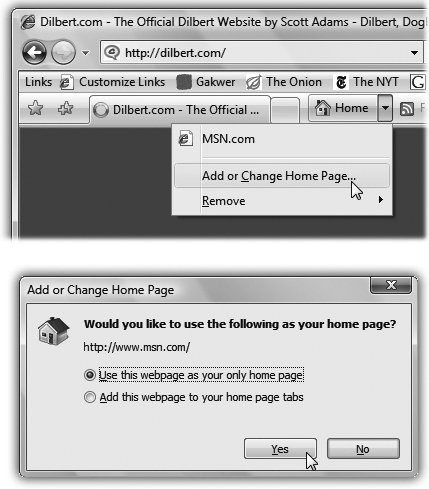

 Remove All; in the confirmation box, click Yes.
Remove All; in the confirmation box, click Yes.  menu to choose any degree of zoom from 50 to 400 percentor choose Custom to type anything in between.
menu to choose any degree of zoom from 50 to 400 percentor choose Custom to type anything in between.