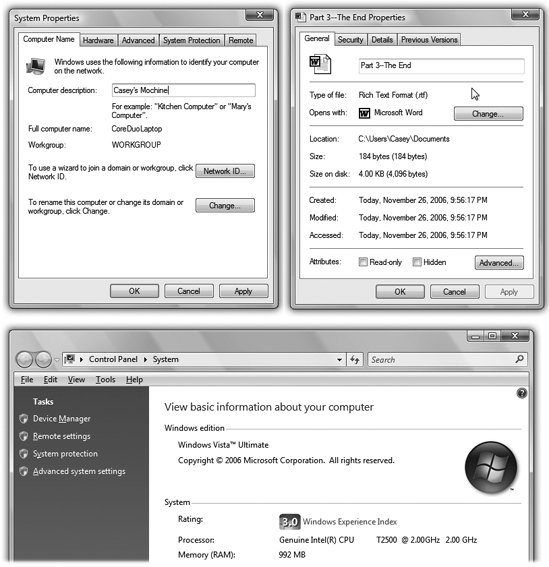Section 4.5. Life with Icons
4.5. Life with IconsWindows Explorer, the program that runs automatically when you turn on your PC, has only one purpose in life: to help you manage your file, folder, and disk icons . You could spend your entire workday just mastering the techniques of naming, copying, moving, and deleting these iconsand plenty of people do. Here's the crash course. 4.5.1. Renaming Your IconsTo rename a file, folder, printer, or disk icon, you need to open up its "renaming rectangle." You can do so with any of the following methods :
In any case, once the renaming rectangle has appeared around the current name, simply type the new name you want, and then press Enter. Feel free to use all the standard text-editing tricks while you're typing: Press Backspace to fix a typo, press the left and right arrow keys to position the insertion point, and so on. When you're finished editing the name, press Enter to make it stick. (If another icon in the folder has the same name, Windows beeps and makes you choose another name.) Tip: If you highlight a bunch of icons at once and then open the renaming rectangle for any one of them, you wind up renaming all of them. For example, if you've highlighted folders called Cats, Dogs, and Fish, renaming one of them Animals changes the original set of names to Animals (1), Animals (2), and Animals (3).If that's not what you want, press Ctrl+Z repeatedly (that's the keystroke for Undo) until you've restored all the original names . Windows doesn't let you use any of these symbols in a file name: \ / : * ? " < > You can give more than one file or folder the same name, as long as they're not in the same folder. 4.5.2. Icon PropertiesProperties are a big deal in Windows. Properties are preference settings that you can change independently for every icon on your machine. To view the properties for an icon, choose from these techniquesthe first three open the Properties dialog box:
Tip: You can also see some basic info about any icon (type, size , and so on) by pointing to it without clicking. A little info balloon pops up, saving you the trouble of opening the Properties box or even the Details pane. These settings aren't the same for every kind of icon, however. Here's what you can expect when opening the Properties dialog boxes of various icons (Figure 4-6).
4.5.2.1. ComputerThere are about 500 different ways to open the Properties dialog box for your Computer icon. The quickest is to right-click the word Computer right in the Start menu . The System Properties window is packed with useful information about your machine: what kind of processor is inside, how much memory (RAM) your PC has, its overall "Experience Index" (horsepower score), and what version of Windows you've got. 4.5.2.2. DisksIn a disk's Properties dialog box, you can see all kinds of information about the disk itself, like its name (which you can change), its capacity (which you can't change), and how much of it is full. 4.5.2.3. Data files and FoldersThe Properties for plain old documents and folders may vary. You always see a General tab, but other tabs may also appear ( especially for Microsoft Office files). These tabs show things like a file's name, size, modification date, author name, and so on. |
EAN: 2147483647
Pages: 175
 Highlight the icon and then press the F2 key at the top of your keyboard.
Highlight the icon and then press the F2 key at the top of your keyboard.