4.4. Where iPhoto Keeps Your Files Having entrusted your vast collection of digital photos to iPhoto, you may find yourself wondering, "Where's iPhoto putting all those files, anyway?" Most people slog through life, eyes to the road, without ever knowing the answer. After all, you can preview, open , edit, rotate, copy, export, and print all your photos right in iPhoto, without actually opening a folder or double-clicking a single JPEG file. Even so, it's worthwhile to know where iPhoto keeps your pictures on the hard drive. Armed with this information, you can keep those valuable files backed up and avoid the chance of accidentally throwing them away six months from now when you're cleaning up your hard drive. 4.4.1. A Trip to the Library Whenever you import pictures into iPhoto, the program makes copies of your photos, always leaving your original files untouched. -
When you import from a camera, iPhoto leaves the photos right where they are on its memory card (unless you use the "Erase" option). -
When you import from the hard drive into iPhoto, the originals remain in whichever folders they're in. As a result, transferring photos from your hard drive into iPhoto more than doubles the amount of disk space they take up. In other words, importing 1 GB of photos requires an additional 1 GB of disk space, because you'll end up with two copies of each file: the original, and iPhoto's copy of the photo. In addition, iPhoto creates a separate thumbnail version of each picture, consuming about another 10 K to 20 K per photo. iPhoto stores its copies of your pictures in a special folder called iPhoto Library, which you can find in your Home  Pictures folder. If the short name you use to log into Mac OS X is mozart , the full path to your iPhoto Library folder from the main hard drive window would be Macintosh HD Pictures folder. If the short name you use to log into Mac OS X is mozart , the full path to your iPhoto Library folder from the main hard drive window would be Macintosh HD  Users Users  mozart mozart  Pictures Pictures  iPhoto Library. iPhoto Library.
Tip: You should back up this iPhoto Library folder regularlyusing the Burn command to save it onto a CD or DVD, for example. After all, it contains all the photos you import into iPhoto, which, essentially , is your entire photography collection. Chapter 14 offers much more on this file management topic.
4.4.1.1. What all those numbers mean Within the iPhoto Library folder, you'll find a set of mysteriously numbered files and folders. At first glance, this setup may look bizarre, but there's a method to iPhoto's madness. It turns out that iPhoto meticulously arranges your photos within these numbered folders according to the creation dates of the originals, as explained in Figure 4-10. 4.4.1.2. Other folders in the iPhoto Library In addition to the numbered folders, you'll find several other items nested in the iPhoto Library folder, most of which you can ignore: Figure 4-10. Behold the mysteries of the iPhoto Library. Once you know the secret, this seemingly cryptic folder structure actually makes sense, with all the photos in the library organized by their creation dates. 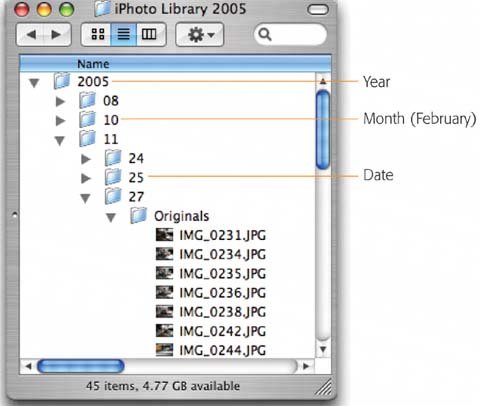
-
AlbumData.xml . Here's where iPhoto stores access permissions for the various photo albums you've created within iPhoto. (Albums, which are like folders for organizing photos, are described in Chapter 5.) For example, it's where iPhoto keeps information on which albums are available for sharing across the network (or among accounts on a single machine). Details on sharing are in Chapter 9. -
Dir.data, iPhoto.db, Library.data, Library6.iPhoto . These are iPhoto's for-internal-use-only documents. They store information about your Photo Library, such as which keywords you've used, along with the image dimensions, file size , rating, and modification date for each photo. -
Data . This folder contains index card- sized previews of your picturesjumbo thumbnails, in effectorganized in the year/month/day structure shown in Figure 4-10. -
Originals . This folder, reconceived in iPhoto 6, is the real deal: It's the folder the stores your entire photo collection. Inside, you'll find nested folders organized in the year/month/day structure illustrated in Figure 4-10. This folder is also the key to one of iPhoto's most remarkable features: the Revert to Original command. Whenever it applies any potentially destructive operations to your photoslike cropping, red-eye removal, brightening, black-and-white conversioniPhoto duplicates the files and stuffs the edited copies in the Modified folder. The pristine, unedited versions remain safely in the Originals folder. If you later decide to scrap your changes to a photo using the Revert to Original commandeven months or years lateriPhoto ditches the duplicate. What you see in iPhoto is the Original version, preserved in its originally imported state. -
Modified . Here are the latest versions of your pictures, as edited. (Remember, behind the scenes, iPhoto actually duplicates a photo when you edit it.) 4.4.1.3. Look, don't touch While it's enlightening to wander through the iPhoto Library folder to see how iPhoto keeps itself organized, don't rename or move any of the folders or files in it. Making such changes will confuse iPhoto to the point where it will either be unable to display some of your photos or it'll just crash. FREQUENTLY ASKED QUESTION
Moving the iPhoto Library | | Do I have to keep my iPhoto Library folder in my Pictures folder? What if I want it stored somewhere else ? No problemo! iPhoto has come a long way since the days when it had to keep its Library folder in your Pictures folder. Just quit iPhoto. Then move the whole iPhoto Library folder (currently in your Home  Pictures folder) to another locationeven onto another hard drive. Pictures folder) to another locationeven onto another hard drive. Then open iPhoto again. It will proclaim that it can't find your iPhoto Library folder. Now click the Find Library button to show the program where you put the folder. Done deal! |
 |
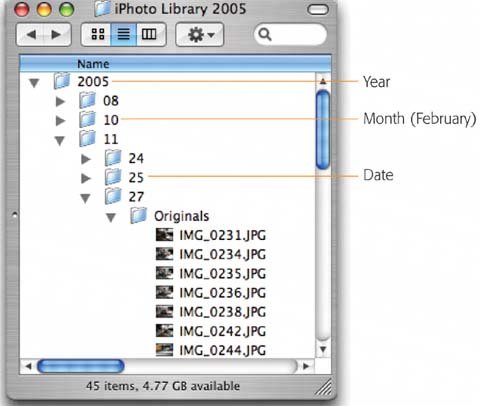
 Pictures folder. If the short name you use to log into Mac OS X is
Pictures folder. If the short name you use to log into Mac OS X is