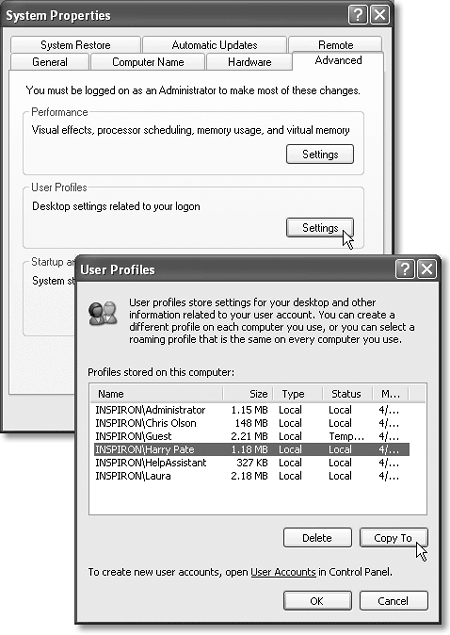17.8 Profiles
| As you've read earlier in this chapter, every document, icon, and preference setting related to your account resides in a single folder: by default, it's the one bearing your name in the Local Disk (C:) 17.8.1 The All Users ProfileEach account holder has a separate user profile. But your PC also has a couple of profiles that aren't linked to human beings' accounts. Have you ever noticed, for example, that not everything you actually see in your Start menu and on your desktop is, in fact, in your user profile folder? The solution to this mystery is the All Users profile, which also lurks in the Documents and Settings folder (Figure 17-17). As you can probably tell by its name, this folder stores the same kinds of settings your profile folder does ”except that anything in All Users appears on everybody's Start menu, desktop, and so on. Figure 17-17. Behind the scenes, Windows XP maintains another profile folder, whose subfolders closely parallel those in your own. What you see ”the contents of the Start menu, Desktop, Shared Documents folder, Favorites list, Templates folder, and so on ”is a combination of what's in your own user profile folder and what's in the All Users folder.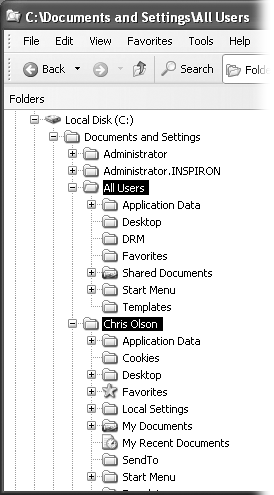 All of this is a long-winded way of suggesting another way of making some icon available to everybody with an account on your machine. Drag it into the corresponding folder (such as Desktop or Start Menu) in the All Users profile folder. 17.8.1.1 Whose software is it, anyway?The All Users folder also offers a handy solution to the "Whose software is it, anyway?" conundrum : the burning question of whose Start menu and desktop reflects new software that you've installed using your own account. As noted in Chapter 6, some software installers ask if you would you like the new program to show up only in your Start menu, or in everybody's Start menu. But not every installer is this thoughtful. Some installers automatically deposit their new software into the All Users folder, thereby making its Start menu listing available to everybody when they log on. On the other hand, some installers may deposit a new software program only into your account (or that of whoever is logged in at the moment). In that case, other account holders won't be able to use the program at all, even if they know that it's been installed, because their own Start Menu and Desktop folders won't reflect the installation. Worse, some people, not seeing the program's name on their Start menus , might not realize that you've already installed it ”and may well install it again . The solution, of course, is to open the Start Menu
17.8.2 The Default User ProfileWhen you first create a new account, who decides what the desktop picture will be ”and its Start menu configuration, assortment of desktop icons, and so on? Well, Microsoft does, of course ”but you can change all that. What a newly created account holder sees is only a reflection of the Default User profile. It's yet another folder ”this one usually hidden ”in your Documents and Settings folder, and it's the common starting point for all profiles. If you'd like to make some changes to that starting point, start by tweaking a regular account ”your own, for example. Make its desktop picture, Start menu, Web favorites, and other decorations look just the way you'd like the new default to be. Then you need to fire up a little program called Profile Manager, whose job is to copy, move, and delete items among user profiles. Figure 17-18 has full instructions. Figure 17-18. Top: To open Profile Manager, open the System program in the Control Panel. Click the Advanced tab, and then click the Settings button in the User Profiles section, as shown here. Bottom: To copy the settings from a person's profile into the Default User profile, highlight the name of the account whose settings you want to copy. Then click Copy To; in the next dialog box, click Browse, and then navigate to and select, the My Computer |
EAN: 2147483647
Pages: 230
 Documents and Settings folder. This folder is technically known as your
Documents and Settings folder. This folder is technically known as your