B.3 View Menu
| < Day Day Up > |
| The choices on the View menu allow you to control how many different parts of MusicMatch Jukebox you have visible onscreen, along with other visual elements of the program. B.3.1 Small Player View / Full Player ViewSelecting Small Player View shrinks the MusicMatch Jukebox window down to a slim, space-saving bar of controls for music playback. Choosing Full Player View expands the window to its full- size , normal view. Keyboard shortcut: Alt+Page Down, +Page Up. B.3.2 PlaylistShows or hides the program's Playlist window. In addition to being a workspace to create, edit, and view playlists, the window features a number of shortcut buttons along the bottom frame for saving a playlist, sending it to the iPod, or burning it to a CD. You can also adjust playlist behavior with the Shuffle and Repeat buttons . B.3.3 My LibraryOpens the library window, revealing all of the encoded songs that MusicMatch Jukebox has filed away for your digital audio collection. Another way to pop open this window is to click the My Library button below the playback controls in the program's main window. B.3.4 Online MusicWhisks you to the MusicMatch MX site, where you can listen to dozens of preprogrammed streaming radio stations and browse some of the offerings from the MusicMatch subscription music service. Access to all of the service's features ” including the Artist on Demand area that hosts the works of 8,000 popular musicians ”costs $5 a month. A more limited pass to just the service's radio stations and a few other basic areas costs $3 monthly. B.3.5 Music GuideIf you're connected to the Internet, this command leads you to a special area of the MusicMatch site, where you can browse for free music and more information about the bands and singers you're interested in. The site can give you listening recommendations based on your music preferences and even sell you CDs. The Music Guide button below the song playback controls is another route to this feature. B.3.6 Now PlayingDisplays information like album art and reviews, videos , and discographies related to the current song and artist. To use this feature, you need to have properly tagged your home-ripped music files and be connected to the Internet. There's a shortcut Now Playing button in the MusicMatch Jukebox window. B.3.7 RecorderWhen you're ready to rip a CD to MP3 files (or whatever digital audio format you favor), call up the Recorder to convert the files. The CD Lookup feature attempts to get the track information from the Internet to save you typing song tags. Keyboard shortcut: Ctrl+R. B.3.8 Media WindowOpens the Media Window ”the small display where you see album art, video clips, and visualizations (Section 5.6) ”into its own detached window. Clicking the tiny dualwindow icon directly above the Media Window next to the song playback controls also produces the free-range Media Window. B.3.9 Change SkinIf you're bored or tired with the way your MusicMatch Jukebox Plus software looks onscreen, you can whip off the old skin (visual interface, that is) and give it a whole new look. B.3.10 Download Skins If you don't like any of the skins included with the program, choose View B.3.11 VisualizationsVisualizations are wiggly , colorful animations that bop and groove along with the beat of your music (Section 5.6.1). With the commands on the Visualization submenu (listed next), you can pick the one you want to see and adjust its look to your liking. B.3.11.1 Select VisualizationLets you choose the animated pattern you wish to see in your Media Window. Click the Get New button to download new visualizations from the MusicMatch Web site. B.3.11.2 Start/Stop VisualizationStarts the animation or stops a visualization that's running. B.3.11.3 Configure VisualizationLets you add sequences of effects and different graphics to customize visualizations. B.3.12 Sound EnhancementAfter you've added eye candy to your music with visualizations, you can mix in ear candy with plug-ins that let you modify and improve the sound of the player. B.3.12.1 SelectLets you download and install a DSP (digital sound processor) plug-in from the MusicMatch Web site. (Plug-in software often costs money, but you can usually get a free trial period to see whether the additional component suits you.) B.3.12.2 EnableActivates any DSP plug-in you've installed. To disable it, return to this menu item. B.3.12.3 Show UIDisplays the digital sound processor control window, with slider bars to adjust effects like 3-D sound and bass levels, as shown in Figure B-1. Figure B-1. The DFX plug-in that you can download to use with the Sound Enhancement feature gives you more effects and control over your audio. The additional software costs about $20.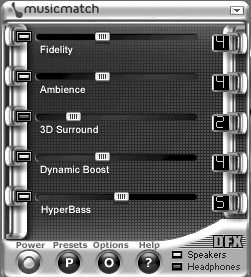 B.3.13 Auto Arrange ComponentsIf you've detached and shifted various windows of the MusicMatch Jukebox program across your screen, this menu command snaps them back together into the original formation. B.3.14 Always on TopPrevents windows from other programs from covering the MusicMatch Jukebox window. Keyboard shortcut: Ctrl+T. NOTE If you don't want to give up that much of your monitor territory, changing to the Small Player View and selecting Always on Top will keep the miniature control bar within easy reach on top of other windows but take up much less space. |
| < Day Day Up > |
EAN: 2147483647
Pages: 171
 Download Skins to trundle out to the Web and find a skin that suits you.
Download Skins to trundle out to the Web and find a skin that suits you.