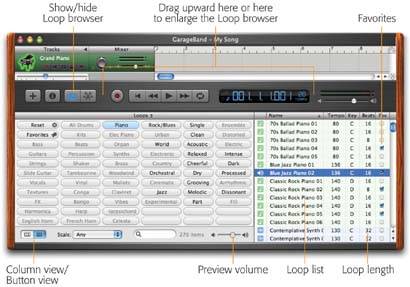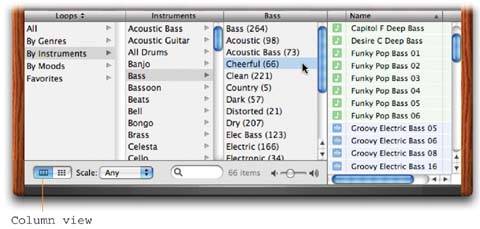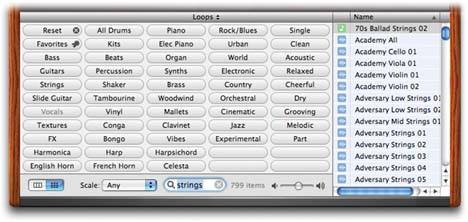24.2. The Loop Browser If you're following along with this chapter, leave the one empty Grand Piano track on the screen. Close the onscreen keyboard for the moment. (If you've been fooling around on your own, start a fresh project by choosing File  New.) New.) Now, if the plan is to build a piece of music out of 1,100 musical spare parts , you'd better have a very organized toolbox. Sure enough, GarageBand offers an extremely clever loop-finding system called the Loop browser. To open it, use one of these three methods : -
Click the eyeball icon below the list of tracks, as shown in Figure 24-3. -
Choose Control  Show Loop Browser. Show Loop Browser. -
Press  -L. -L. Later, you can hide the Loop browser by repeating the same step (except that the menu command will say Hide Loop Browser).
Tip: When you first open the Loop browser, you're seeing only a sampling of the musical smorgasbord Apple has prepared for you. Only about half of the Loop browser buttons35 of themare visible.
To view the rest of the buttons , drag the dark gray brushed metal divider bar upward into the Track area, as shown in Figure 24-2. 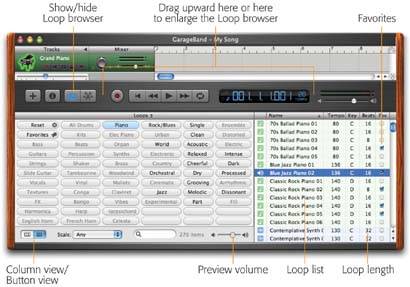 | Figure 24-2. You can sort the loop list by name , by originally recorded tempo or key, and so on, just by clicking the corresponding column heading. Click the heading a second time to reverse the sort order. You can also drag the heading divider lines to adjust column widths, or drag the heading names horizontally to rearrange them. | |
At this point, GarageBand offers three different ways to search its massive database of juicy sonic tidbits to locate the one you're seeking: Button View, Column View, and the Search box. 24.2.1. Loop Quest 1: Button View Here's how to use the grid of oval Loop browser buttons: -
Click the oval button named for the instrument you want . Eventually, you'll cultivate your own work routine. But in the recording biz, it's common to lay down the rhythm tracks firstthe bass, guitar, and drums, for example. You can then record the melodic lines, like the vocals or instrumental solos, on top of that background. Suppose, then, that you're hunting for just the right drum pattern for a new song you're writing. Click Drums. At this point, the Drums button remains lit in blue, and the other instrument buttons fade out. The right side of the Loop browser displays a long, scrolling list of drum riffs. These are your loops . The light gray readout next to the volume slider at the bottom of the window displays how many of GarageBand's 1,100 loops are in the category you're now browsing ("282 items," for example). -
To listen to a loop, click its name . Immediately, GarageBand plays that prerecorded snippetcleverly adjusting the loop's speed to match the current tempo of your pieceand then repeats it endlessly. (Now you know why it's called a loop.) A little speaker icon, as well as some colored highlighting, lets you see at a glance which loop is playing. Drag the slider at the bottom edge of the window to adjust the loop volume. To stop the playback, either click the name again, or click a different loop name to hear it . GEM IN THE ROUGH
Redesigning the Button Browser | | The buttons of the Loop browser are a nifty way to hunt through hundreds of loops. Only trouble is, you now have to hunt through dozens of buttons. Fortunately, you can rearrange the buttons in the browser in either of two ways. The point, of course, is to arrange the buttons so they're easy to find. For example, you might want to install the most useful buttons into the cluster of the top 35, making them visible when you initially open the Loop browser. That way, you needn't expand the Loop browser manually every time you open GarageBand. Method 1 : If you grab a button with the mouse and drag it on top of another button, the two buttons swap places when you let go. Method 2 : Control-click any button that you'd like to replace with another. From the shortcut menu that appears, choose the new button name, as shown here. You've just changed the name and function of the button you clicked. The advantage of this approach is that those shortcut menus offer the complete list of GarageBand buttons, including many that don't generally appear. (The drag-to-swap method, by contrast, only lets you shuffle buttons that are already on the screen.) Oh, and if you ever want to put all the buttons back where Apple had them, choose GarageBand  Preferences, click General, and click the Reset button. Preferences, click General, and click the Reset button. |
Tip: Whenever you find a loop that you especially like, or think you'll use again, turn on its Fav checkbox, usually located in the rightmost column. (Make your GarageBand window wider if you don't see this column of checkboxes.) You've just added it to your list of Favorite loops.At any time, you can recall these favorite loops by clicking the Favorites button at the left edge of the Loop browser. You've just saved yourself the effort of crawling through the 1,100 choices to find that awesome Nordic Fiddle again.
Now, you can have hours of fun just scrolling through this vast list of drum loops, muttering, "Hey! That's the one from 'Brick House'!" But over 275 drum loops come with GarageBand. By the time you find just the right hip-hop beat, hip-hop wouldn't be hip anymore. That's why GarageBand comes equipped with features that help narrow the loops to just the one that suits the piece you're building. -
Click a category or adjective button: Country, Jazz, Relaxed, Acoustic, and so on. In fact, click as many as you like . MUSIC CLASS
Scale: Any | | The pop-up menu on the bottom edge of the Loop browser, called Scale, offers another way to filter GarageBand's list of loops. It lets you view only the loops that, musically speaking, "go" with certain kinds of scales . A scale is the series of notesyou know, "Do, re, mi," and so onthat fits a particular key. Most simple melodies are constructed of only the seven notes in a particular scale. Most GarageBand loops sound good when played simultaneously with other loopsbut not all of them. For instance, a guitar loop playing in a major key and a piano loop in a minor key will clash horribly. That's why the Scale pop-up menu existsso that you can match your loops, major with major or minor with minor. Your options are: Any : You're seeing all loops. Nothing is hidden. Minor : A minor key, and its associated scale, is one that sounds sad or angry . (To hear a melody played using a minor scale, set the Scale pop-up menu to Minor. Then, in the Loop browser, click Reset and then Guitars. Click the loop called Acoustic Noodling 03.) Minor keys are fairly rare in pop music, but when you're feeling a little depressed, GarageBand can accommodate you. Choose this option to display only loops played on minor scales. Major : A major key, and its associated scale, sounds happy. Most pop music uses this kind of scale. To hear the idea, set the Scale pop-up menu to Major. Then click Reset, Guitars, and Acoustic Picking 02. Neither, Good For Both : Many loops don't have any particular key, pitch, or scale. Drums, for example, have no pitch, so they "go" with music in any key without clashing. Certain bass, guitar, and string loops are more or less scaleless, toomeaning they could go with either major or minor music. (Musicians' Note: Octaves, unisons, and open-fifth "power chords" are some examples. The common thread: You don't hear the third of the chord.) In any case, after fiddling with this pop-up menu, be sure to set it back to Any, so you won't later wonder what happened to your huge master list of loops. | Each time you click one of these buttons, GarageBand filters its list of loops to show you only the ones that match your descriptionand dims another set of oval buttons. For example, if you click Drums, and then Electronic, and then Distorted, you wind up with a list of only five loops. This method isn't utterly foolproof; you might disagree with the categorization of some of the loops. It's not crystal clear how GarageBand is doing its filtering, either. For example, once you've clicked Drums and then Jazz, turning on the Part and Clean buttons doesn't produce any changes in the list. Still, most of the time, you can find your way to your desired loop in just a few clicks.
Tip: Most people start drilling down by clicking the instrument button (like Piano) first, followed by the category buttons (Clean, Cheerful, and so on). But in fact, you can start with any button and work backward: Click Cheerful first, then Piano, and so on.
-
Once you've added a loop to your piece, or if you give up on your hunt and want to start over, click the Reset button to turn off all buttons and start anew . On the other hand, you don't have to return quite that far. It's often less time-consuming just to back up in your button-clicking. To do that, just turn off the most recent blue buttons that you've turned on . For example, suppose you click Drums, then Electronic, then Cheerful, only to find that there's just one loop in this category. If you decide you've barked up the wrong tree, just click Electronic (for example) to backtrack to the intersection of the Drums/Electronic categories. This way, you can begin drilling down again. 24.2.2. Loop Quest 2: Column View This business of narrowing your loop quest by clicking successive descriptive buttons is a pleasure , but it isn't right for everyone. Because all 63 of the loop buttons are displayed in one big nonhierarchical pile, it's not always clear which are instrument categories, which are mood categories, and so on. 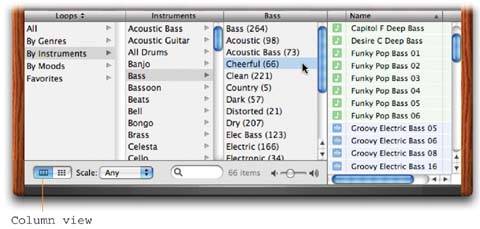 | Figure 24-3. Start by clicking the Column View button. Click a "folder" in the first pane (like By Instruments) to see its contents (like Banjo or Bongo). Click an instrument to see, in the third column, the loop categories within that instrument (Clean, Dark, and so on). Finally, choose from the far-right list. | |
Column view solves that problem rather quickly. It turns the Loop browser into a close cousin of the Finder column view, so that you can drill down in successive panes and never lose track of the path you took (Figure 24-3). Because the third column shows, in parentheses, how many loops fall into each category, Column View provides a good deal of insight into how GarageBand's loops come categorized. There are 11 categories in the Flute group , for example (Cheerful, Orchestral, Acoustic, and so on), but that doesn't mean that you've got dozens and dozens of flute samples. In fact, GarageBand comes with only four flute licks, and the same set of four appears in each of the 11 Flute categories. 24.2.3. Loop Quest 3: The Search Box Once you've worked with GarageBand awhile, you may not feel quite so browsy as you did when you first began fooling around with it. Eventually, you come to know which loops you have, and then wish for a more direct way to pluck them out of the haystack of music. That's what the Search box is for (on the bottom edge of the Loop browser). You may not remember, for example, that a certain hyper-funky keyboard loop was played on something called a clavinet; you remember only that its name was something like "Cop Show." POWER USERS' CLINIC
Auditioning: The Loop's Big Break | | Once your GarageBand skills grow beyond staying up into the wee hours just clicking loop names and giggling with power-mad glee, you may begin to hunt down the little efficiencies that mark the skilled software master. And when it comes to choosing just the right loop for the piece you're building, that means learning to use loops with cycling. As described on Section 23.4, cycling is when GarageBand repeats a certain section of the music endlessly. Cycling is a great feature when you're experimenting to find just the right loop to add, or as you practice what you're going to record on top of it. To loop a certain section of your piece, click the Cycle button (identified on Section 23.4), or press the letter C key. The Cycle button lights up, and a yellow stripe appears on the beat ruler to identify which part of the song GarageBand will repeat. Adjust its length and position, as shown back in Figure 23-3. If you tap the Space bar now, GarageBand plays only the music indicated by that yellow stripe. Now here's the cool part: If you click a loop's name in the Loop browser, you'll hear the loop begin playing in perfect sync with the music you've already installed in the piece. It may even wait a moment to start playing the loop, to ensure that the loop will play together with the rest of the " band ." Now, previewing loops by selecting them as the music plays works whether cycling is on or off. But with cycling on, it's easier to audition (listen to) one loop after another, simply by clicking each one's name, rather than having to keep rewinding and starting the playback over. Better yet, just press the up- or down-arrow key to walk through the list of loops, listening to each in turn. To stop playback, press the Space bar; to turn off cycling, click the Cycle button again to turn it off, or tap the letter C key again. |
So you type cop into the Search box and press Return or Enter. Instantly, GarageBand reveals all eight of its Cop Show loops, without requiring that you drill down through the categories (see Figure 24-4). 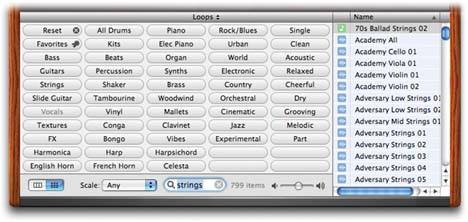 | Figure 24-4. In light gray lettering, the text just to the right of the Search box lets you know how many loop names match your search. (It's sometimes a wake-up call to let you know that you need to scroll the list in the farright column.) | |
And now, three notes about the Search box: -
It searches only within the currently selected Loop browser category (Bass  Acoustic, for example). If you intend to search the entire GarageBand loop collection, therefore, click the Reset or All button first. Acoustic, for example). If you intend to search the entire GarageBand loop collection, therefore, click the Reset or All button first. -
You can use it to search either for a loop's name or for its category. That is, you can search for terms like intense or strings , even if those words don't actually appear in any loop names. -
To empty the Search box (and return to seeing all loops), click the circled X at its right end.  |
 New.)
New.)