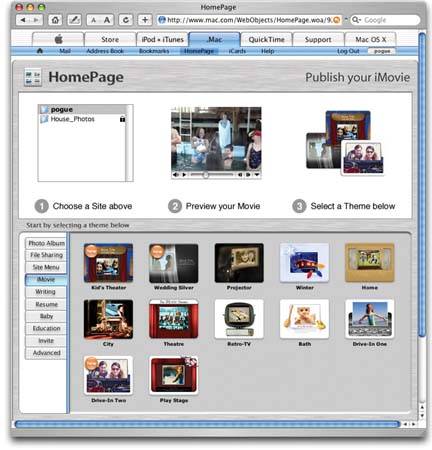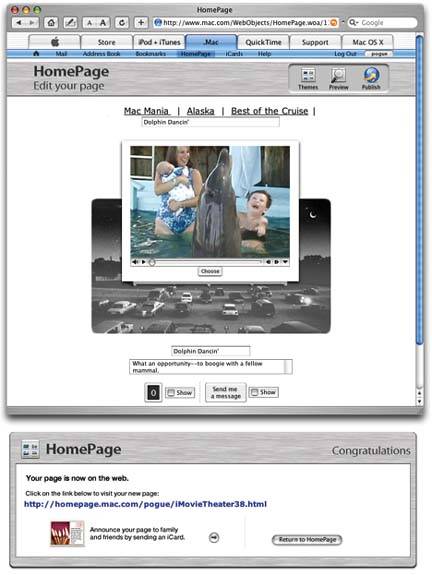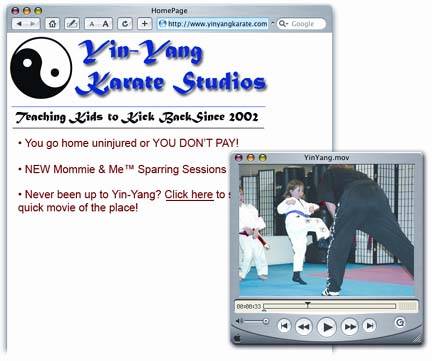Section 19.4. Posting Movies on the Web
19.4. Posting Movies on the WebAfter editing your iMovie to perfection , you'll want to show it to the world. Sure, you can preserve your work on videotape, CDs, or DVDs; that's fine if you want to make a handful of copies for a few friends . But the big time is the Internet. This 200-million-seat megaplex is where the action is, where unknown independent filmmakers get noticed, and where it doesn't cost you a penny to distribute your work to a vast worldwide audience. 19.4.1. Make the Big Screen TinyAll of the techniques described in this chapter assume that you've exported your iMovie production as a QuickTime movie.
Now, you could post your 24-frames-per-second, 640 x 480, stereo-CD-quality sound motion picture on your Web page. But you'd have to include instructions that say, " Please download my movie! It's only 2 GBabout five days of continuous downloading with a 56 K modem. But trust me, it's worth the wait!" A vast audience still connects to the Internet using an ordinary telephone-line modem, such as a 28.8 K or 56 K model. These modems receive data very slowly, so they're not very well equipped for receiving video from the Internet. If you expect anyone to actually watch your movies, therefore, you, like thousands of Internet moviemakers before you, will have to make your Web-based movies tiny . To make your movie watchable by people with telephone-line modems, use the Expert settings described on Section 19.3.3. If the need to downsize your movie like this doesn't crush your artistic pride , the worst is over. Here, then, is how you can make your videos available to the universe. 19.4.2. Posting to Your .Mac AccountBy far the easiest way to post your movies on the Internet is to use one of Apple's $100-per-year .Mac accounts (visit www.mac.com for details, or open System Preferences, click .Mac, and click Sign Up). A .Mac account gives you a whole raft of Internet-based services and conveniences : electronic greeting cards, synchronizing of calendars and Web bookmarks among the different Macs in your life, a backup program, an antivirus program, the ability to check your email onlineand HomePage, which lets you generate your own Web page and occupy it with an iMovie movie. In iMovie, you can post your finished masterpiece on a .Mac Web page with little more than a couple of clicks:
You can create as many Web pages as you want (within the space constraints of your iDisk). When you return to the HomePage screen, a list of your existing Web pages appears (complete with Edit and Delete buttons ). So does the Add button, which you can click to start the process of building another Web page. Behind the scenes, iMovie builds your movie Web site by placing new Web page (HTML) documents in the Sites folder of your iDisk. If you know how to use a Webpage creation program like Dreamweaver or even Microsoft Word, you can make changes to your Web page by editing these documents. 19.4.3. Posting a Movie on Your Own Web SitePosting movies on other people's Web pages is one thing. In many cases, however, you might prefer the control and the freedom of putting movies onto your own Web page, designed the way you like it.
You'll quickly discover that this process is more technical than the ones described so far in this chapter. For example, the following discussion assumes that you do, in fact, already have a Web site. 19.4.3.1. Setting up streaming playbackQuickTime provides a feature called Fast Start, which means that when a Web page visitor clicks your movie, he can begin to watch it before it's downloaded in its entirety. His copy of QuickTime estimates when enough movie data has been downloaded so that the whole movie can play without having to pause for additional data. The effect is a lot like the streaming video feature described earlier, except that there's a considerable pause as the first portion of the movie is downloaded. (On the other hand, you save thousands of dollars on the cost of specialized hardware and software that's required for a true streaming-video system.) To take advantage of this feature, use the Expert Settings dialog box when you're creating your QuickTime movie from the iMovie project. There, iMovie offers a checkbox called "Prepare for Internet Streaming."If you turn on this checkbox and choose Fast Start from the pop-up menu, iMovie automatically encodes some extra instructions into the resulting QuickTime file that permit your movie to do this "fast starting" when played back from your Web page. 19.4.3.2. Playing your movieOnce you've uploaded your iMovie, youand everyone else on the Internetcan watch it just by typing in the correct address. If your Web site's usual address is www.imovienut.com, and the name of your movie file is mymovie.mov , then the URL (address) for your new movie is www.imovienut.com/mymovie.mov. (If you placed it into a folder within your Web site listingcalled flicks, for examplethen the address is www.imovienut.com/flicks/mymovie.mov.) Tip: Mac and Windows computers consider capital and lowercase letters equivalent in Web addresses like these. The Unix machines that dish out Web pages by the millions, however, don't. Therefore, using only lowercase letters is a good precaution to avoid subjecting your visitors to "Web page not found" messages. If one of your fans types this address into the Web browser or clicks a link that goes to this address, one of three things happens:
19.4.3.3. Creating alternate versionsIf your Web hosting service makes enough hard drive space available, consider creating an alternate version of your movie for viewers who don't have the QuickTime plug-in. For example, the Windows equivalent of QuickTime is called the AVI format. Using QuickTime Player Pro, you can convert your movie into an AVI file, which you can post on your Web page exactly the same way you posted the QuickTime movie. Then you can put two different links on your Web page: "Click here for the QuickTime version (Mac users)," and "Click here for the AVI version (Windows users)." 19.4.3.4. The HTML codeIf you know how to write HTML code (the language of Web pages), you can make the presentation of your movie a little bit more elegant. For example, you can use the <embed> tag to make the movie play right on the Web page, instead of in a separate window. You can also use the <autoplay> tag to make the movie begin playing the instant the browser has received enough data from the server. If you set the tag to false, your visitor must click the Play button. |
EAN: 2147483647
Pages: 314
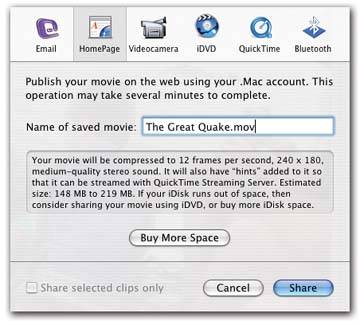
 Share; in the resulting dialog box, click HomePage
Share; in the resulting dialog box, click HomePage