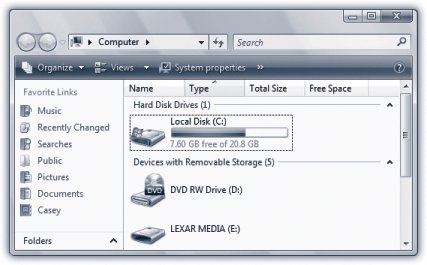3.5. The Folders of Windows Vista: All Versions The top-level, all-encompassing, mother-ship window of your PC is the Computer window. From within this window, you have access to every disk, folder, and file on your computer. Its slogan might well be, "If it's not in here, it's not on your PC." To see it, choose Start  Computer, or double-click its icon on the desktop, if youve put it there (page 22). Computer, or double-click its icon on the desktop, if youve put it there (page 22). No matter how you open the Computer window (Figure 3-10), you wind up face-to-face with the icons of every storage gizmo connected to your PC: hard drives, CD and DVD drives, USB flash drives , digital cameras , and so on. 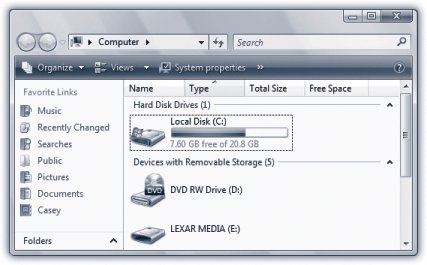 | Figure 3-10. The Computer window is the starting point for any and all folder-digging. It shows the "top-level" folders: the disk drives of your PC. If you double-click the icon of a removable-disk drive (such as your CD or DVD drive), you receive only a "Please insert a disk" message, unless there's actually a disk in the drive . | |
Most people, most of the time, are most concerned with the Local Disk (C:), which represents the internal hard drive preinstalled in your computer. (You're welcome to rename this icon, by the way, just as you would any icon.)
Tip: The drive letters , such as C: for your main hard drive, are an ancient convention that doesn't offer much relevance these days. (Back at the dawn of computing, the A: and B: drives were floppy drives, which is why you rarely see them any more.)Since Windows now displays icons and plain-English names for your drives, you might consider the drive-letter display to be a bit old-fashioned and cluttery. Fortunately, you can hide the drive letter (page 85).
3.5.1. What's in the Local Disk (C:) Window If you double-click the Local Disk (C:) icon in Computerthat is, your primary hard driveyou'll find these standard folders: 3.5.1.1. Users Windows' accounts feature is ideal for situations where different family members , students, or workers use the same machine at different times. Each account holder will turn on the machine to find her own separate, secure set of files, folders, desktop pictures, Web bookmarks, font collections, and preference settings. (Much more about this feature in Chapter 23.) If you're the only one who uses this PC, fineyou can simply ignore the sharing features. But in its little software head, Windows still considers you an account holder, and stands ready to accommodate any others who should come along. In any case, now you should see the importance of the Users folder. Inside are foldersthe Personal folders , described in a momentnamed for the different people who use this PC. In general, standard account holders (page 669) aren't allowed to open anybody else's folder. 3.5.1.2. Program Files This folder contains all of your applicationsWord, Excel, Internet Explorer, your games , and so on. Of course, a Windows program isn't a single, self-contained icon. Instead, it's usually a folder , housing both the program and its phalanx of support files and folders. The actual application icon itself generally can't even run if it's separated from its support group . 3.5.1.3. Windows Here's a folder that Microsoft hopes its customers will simply ignore. This most hallowed folder contains Windows itself, the thousands of little files that make Windows, well, Windows. Most of these folders and files have cryptic names that appeal to cryptic people.
Note: This folder is almost always called Windows. It might conceivably be called something else, like WINNT, if your computer has been the subject of a series of upgrades reaching back into the Windows NT or Windows 2000 days. Of course, if you're the owner of such a computer, you're perfectly capable of understanding that every time you see "Windows folder" in this book, it means, "the folder called WINNT or whatever it was called when you started upgrading your machine from Windows 2000."
In general, the healthiest PC is one whose Windows folder has been left alone. (One exception: the Fonts folder contains the icons that represent the various typefaces installed on your machine. You're free to add or remove icons from this folder.) 3.5.2. Your Personal Folder Everything that makes your Vista experience your own sits inside the Local Disk (C:)  Users Users  [your name ] folder. This is your Personal folder, where Windows stores your preferences, documents, email, pictures, music, Web favorites and cookies (described below), and so on. You can get to it more directly by choosing your name from the top right of the Start menu, or by clicking it in the Folders list (page 67). [your name ] folder. This is your Personal folder, where Windows stores your preferences, documents, email, pictures, music, Web favorites and cookies (described below), and so on. You can get to it more directly by choosing your name from the top right of the Start menu, or by clicking it in the Folders list (page 67). Inside your Personal folder, you'll find folders like these: -
Contacts . Windows Vista has a new address-book program called Windows Contacts, but it doesn't work like a traditional program. Instead, this folder is the address book. Every person in it is represented by an individual, double-clickable icon. You can read more about Windows Contacts on page 250. -
Desktop . When you drag an icon out of a folder or disk window and onto your Windows Vista desktop, it may appear to show up on the desktop. But that's just an optical illusiona visual convenience. In truth, nothing in Windows Vista is ever really on the desktop; it's just in this Desktop folder , and mirrored on the desktop area. Remember that everyone who shares your machine will, upon logging in (page 688), see his own stuff sitting out on the desktop. Now you know how Windows Vista does it; there's a separate Desktop folder in every person's Personal folder. You can entertain yourself for hours trying to prove this. If you drag something out of your Desktop folder, it also disappears from the actual desktop. And vice versa. -
Documents . Microsoft suggests that you keep your actual work files in this folder. Sure enough, whenever you save a new document (when you're working in Word or Photoshop Elements, for example), the Save As box proposes storing the new file in this folder.
Tip: You can move the Documents folder, if you like. For example, you can move it to a removable drive, like a pocket hard drive or USB flash drive, so that you can take it back and forth to work with you and always have your latest files at hand.To do so, open your Documents folder. Right-click a blank spot in the window; from the shortcut menu, choose Properties. Click the Location tab, click Move, navigate to the new location, and click Select Folder.What's cool is that the Documents link in every Explorer window's Navigation pane still opens your Documents folder. What's more, your programs still propose storing new documents thereeven though it's not where Microsoft originally put it.
-
Downloads . When you download anything from the Web, Internet Explorer suggests storing it on your computer in this Downloads folder. The idea is to save you the frustration of downloading stuff and then not being able to find it later. So why doesn't Internet Explorer just download things to the desktop like it used to, where you can't miss them? Microsoft is just trying to help you keep things neat.
Tip: Consider adding the Downloads folder to your Favorite Links list (page 66), so you can find your downloaded goodies with a single click.
-
Favorites . This folder stores shortcuts of the files, folders, and other items you've designated as favorites (that is, Web bookmarks). This can be handy if you want to delete a bunch of your favorites all at once, rename them, and so on. -
Links . This folder's shortcut icons (page 145) correspond exactly to the easy-access links in the Favorite Links list at the left side of your Explorer windows (page 66). Knowing this little tidbit can be handy if you want to delete these links, rename them, or add to them. (Yes, you can perform these duties directly in the Favorite Links lists, but only one link at a time.) -
Music, Pictures, Videos . You guessed it: these are Microsoft's proposed homes for your multimedia files. -
Saved Games . When you save a computer game that's already in progress, it should propose storing it here, so you'll be able to find it again later. (Needless to say, it may take some time before the world's games are updated to know about this folder.) -
Searches . This folder stores shortcuts that correspond to any search folders you create, and lists the starter set that Microsoft provides. It's the folder represented by the Searches link in the Favorite Links list (page 129).
Note: Your Personal folder also stores a few hidden items that are reserved for use by Windows itself. One of them is AppData, a very important folder that stores your Media Center recordings, Internet Explorer security certificates, changes you've made to your Start menu, and so on. In general, there's not much reason for you to poke around in them, but in this book, here and there, you'll find tips and tricks that refer you to AppData.
POWER USERS' CLINIC
Long Names and DOS Names | | Windows Vista permits long filenames, but DOSthe ancient operating system that used to lurk beneath Windowsdoesn't. PC pros refer to the folder DOS naming system as the "eight dot three" system, because the actual name of the folder or file can't be any longer than eight characters , and it requires a file suffix that's up to three letters long. To accommodate DOS rules, Windows Vista creates an 8.3 version of every long filename. As a result, every file on your computer actually has two different namesa long one and a short one. Every now and then, you'll run up against DOS filename limitations. This quirk explains why the actual name of an application is a cryptic, shortened form of its full name (WINWORD instead of Microsoft Word, for example). Windows creates the shortened version by inserting the tilde character (~), followed by sequential numbers , after the sixth character of the filenameplus the original extension. For example, if you name a file letter to mom.doc , it appears in DOS as letter~1.doc . If you then name a file letter to dad.doc , it appears in DOS as letter~2.doc , and so on. This naming convention only becomes important if you work in DOS, or you exchange files with someone who uses Windows 3.1 or DOS. |
|
 Computer, or double-click its icon on the desktop, if youve put it there (page 22).
Computer, or double-click its icon on the desktop, if youve put it there (page 22).