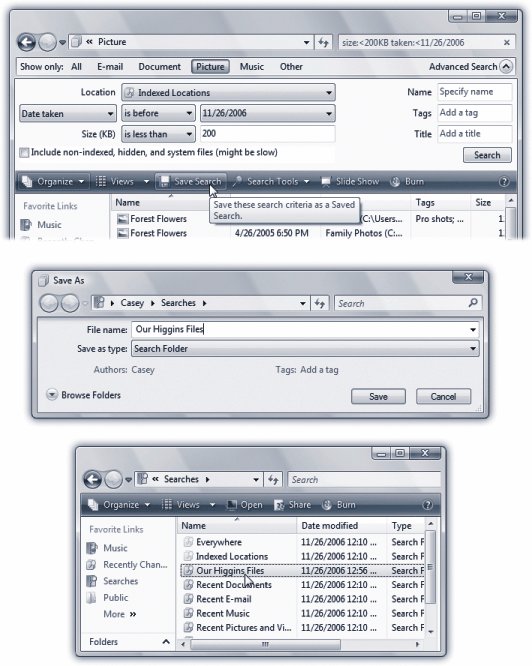Section 3.4. Saved Searches (Search Folders): All Versions
3.4. Saved Searches (Search Folders): All VersionsOnce you've grown comfortable with the layout of the Search pane, you may notice a little button in its task toolbar called Save Search. This button also appears in the search results window for Explorer-window searches. This button generates a search folder , a new concept in Windows . It's a self-updating folder that, whenever you click it, performs an instantaneous update of the search you originally set up. (Behind the scenes, it's a special document with the filename extension .search-ms.) To create a search folder, open an Explorer window, open its Advanced Search pane (Organize
Here's a common example. Suppose that every week, you want to round up all of the documents authored by either you or your business partner that pertain to the Higgins proposal, and burn them onto a CD. A search folder can do the rounding-up part with a single click.
So you open an Explorer window, open its Advanced Search pane, and set up the Authors text box with an OR search (page 110). Type Higgins into the Tags box. (Of course, you've been painstakingly tagging your documents with tags and author names , in readiness for this glorious moment.) You click Save Search. You name the search folder something like Our Higgins Files, and save it to your hard drive (Figure 3-9). From now on, whenever you open that search folder, it opens to reveal all of the files you've worked on that were tagged with Higgins and written by you or your partner. The great part is that these items' real locations may be all over the map, scattered in folders all over your PC. But through the magic of the search folder, they appear as though they're all in one neat folder. So how do you find a search folder once you've created it? If you accept Microsoft's suggestion at the moment of creation, and you save it into the Searches folder, then no sweat. The Searches folder itself is technically a folder inside your Personal folder (page 38), which is good to know if you ever want to back it up, distribute your search-folder masterpieces to co-workers , and so on. But as a convenience, Microsoft has added its icon to the Navigation pane at the left side of every Explorer window (see Figure 3-9). Click Searches, double-click the search folder you saved, and off you go. Tip: Microsoft starts you off with some useful, ready-made search folders; you'll find them in the Searches folder of your Navigation pane. For example, Recent Documents instantly shows you all the documents you've had open recently, and Recently Changed shows all the files you've recently edited , which is not quite the same thing. Unfortunately, there's no easy way to edit a search folder. If you decide your original search criteria need a little fine-tuning, the simplest procedure is to set up a new searchcorrectly this timeand save it with the same name as the first one; accept Windows's offer to replace the old one with the new. |
EAN: 2147483647
Pages: 284
 Layout
Layout