3.2. Search from the Start Menu: All Versions Start by opening the Start menu, either by using the mouse or by pressing the  key. key. The Start Search text box appears at the bottom of the Start menu; you can immediately begin typing to identify what you want to find and open (Figure 3-1). For example, if you're trying to find a file called "Pok mon Fantasy League.doc," typing just pok or leag will probably work.  | Figure 3-1. Press  , or click the Start-menu icon, to see the Search box. As you type, Vista builds the list of every match it can find, neatly arranged in four categories: Programs, Favorites and History, Files, and Communications (which means email and chat transcripts) . , or click the Start-menu icon, to see the Search box. As you type, Vista builds the list of every match it can find, neatly arranged in four categories: Programs, Favorites and History, Files, and Communications (which means email and chat transcripts) .
You don't have to type an entire word. Typing kumq will find documents containing the word "kumquat." However, it's worth noting that Vista recognizes only the beginnings of words. Typing umquat won't find a document containingor even namedKumquat .
Press the up/down arrow keys to walk through the list one item at a time . | |
Tip: This one's for you, power users. You can also type command-line prompts into the Search box, like control date/time to open your Date & Time control panel or ping nytimes.com to see if your machine can reach the outside world. See page 255 for more on the command prompt.
As you type, the familiar Start menu items disappear, and are soon replaced by search results (Figure 3-1, bottom). This is a live, interactive search; that is, Vista modifies the menu of search results as you typeyou do not have to press Enter after entering your search phrase. The results menu lists every file, folder, program, email message, address book entry, calendar appointment, picture, movie, PDF document, music file, Web bookmark, and Microsoft Office document (Word, PowerPoint, and Excel) that contains what you typed, regardless of its name or folder location. Vista isn't just searching icon names . It's also searching their contentsthe words inside your documentsas well as all your files' metadata . (That's descriptive text information about what's in a file, like its height, width, size , creator, copyright holder, title, editor, created date, and last modification date. Page 69 has the details.)
Note: Vista is constantly updating its invisible index (page 112) in real time. You can prove it to yourself like this: Open a text document (in WordPad, for example). Type an unusual word, like wombat . Save the document using a different namesay, "Fun Pets." Now immediately do a search. Hit the  key and type wom , for example. You'll see that Vista finds "Fun Pets" even though it's only moments old. That's a far cry from, for example, the old Windows Indexing Service, which updated its index only once a day, in the middle of the night! key and type wom , for example. You'll see that Vista finds "Fun Pets" even though it's only moments old. That's a far cry from, for example, the old Windows Indexing Service, which updated its index only once a day, in the middle of the night!
If you see the icon you were hoping to dig up, double-click it to open it. Or use the arrow keys to "walk down" the menu, and then press Enter to open it. If you choose a program (programs are listed first in the results menu), well, that program pops onto the screen. Selecting an email message opens that message in your email program. And so on. As you'll soon learn, Vista Search is an enhancement that's so deep, convenient , and powerful, it threatens to make all that folders-in-folders business nearly pointless. Why burrow around in folders when you can open any file or program with a couple of keystrokes? 3.2.1. Limit by Size, Date, Rating, Tag, Author... Suppose that you're looking for a file called Big Deals.doc. But when you type big into the Search box, you wind up wading through hundreds of files that contain the word big. It's at times like these that you'll be grateful for Vista's little-known criterion searches. These are little-known syntax tricks that help you create narrower, more targeted searches. All you have to do is prefix your search query with the criterion you want, followed by a colon . One example is worth a thousand words, so several examples should save an awful lot of paper: -
name: big finds only documents with "big" in their names . Vista will ignore anything with that term inside the file. GEM IN THE ROUGH
Natural Language | | OK, so very cool: you can search for author: (Casey OR Robin NOT Smith) created: < yesterday . That's powerful, all right, but also totally intimidating. Ask yourself: would your mother have any idea what that means? The New Microsoft, the one that created Windows Vista and tried to make it user -friendly and elegant, is way ahead of you on this one. It has given you an alternative way to set up criteria searches: natural-language searching . That just means using plain English phrases instead of the usual codes. To turn on this feature, open Folder Options. (For example, choose Start  Control Panel. Click Classic View, then open Folder Options.) Click the Search tab and turn on "Use natural language search." Click OK. Control Panel. Click Classic View, then open Folder Options.) Click the Search tab and turn on "Use natural language search." Click OK. From now on, you can type in search phrases like these: documents created last week music by Beethoven e-mail from Xavier e-mail from Robin sent yesterday pictures of Casey taken January 2007 classical music rated ***** It may take you some time to experiment to a point where you can trust these searches, but they're certainly easier than using a bunch of colons and parentheses. (Which you can still use, by the way, even when "natural language search" is turned on.) |
-
tag: crisis finds only icons with "crisis" as a tagnot as part of the title or contents. -
created: 12/25/2006 finds everything something you wrote on December 25, 2006. You can also do modified: today or modified: yesterday , for that matter. Or don't be that specific. Just use modified: December or modified: 2006 . You can use symbols like < and >, too. To find files created since yesterday, you could type created:>yesterday . -
size: >2gb finds all the big files on your PC. -
Rating: <*** finds documents to which you've given ratings of three stars or fewer. -
Camera model: Nikon D80 finds all the pictures you took with that camera.
Tip: You can combine multiple criteria searches, too. For example, if you're pretty sure you had a document called "Naked Mole-Rats" that you worked on yesterday, you could cut directly to it by typing mole modified: yesterday or modified: yesterday mole . (The order doesn't matter.)
So where's the master list of these available criteria? It turns out that they correspond to the column headings at the top of your Explorer windows: name, date modified, type, size, and so on. Truth is, though, that you can use any icon criteria for searchesnot just the ones in the Explorer-window headings, but even the ones that can be Explorer-window headings. To see them all, right-click any of the existing column headings. From the shortcut menu, choose More. There they are: 115 different criteria, including Size, Rating, Album, Bit rate, Camera model, Date archived, Language, Windowsvistatmm, and so on. Dude, if you can't find what you're looking for using all of those controls, it probably doesn't exist. 3.2.2. Special Search Codes A few shortcuts in Vista's search boxes can give your queries more power. For example: -
Document types . You can type document to find all text, spreadsheet, and PowerPoint files. You can also type a filename extension. MP3 or . doc or . jpg , for exampleto round up all files of a certain file type. -
Tags, authors . This is payoff time for applying tags or author names to your files, too (page 69). Into a Search box, you can type, or start to type, Gruber Project (or any other tag you've assigned), and you'll get an instantaneous list of everything that's relevant to that tag. Or you can type Mom or Casey or any other author's name to see all the documents that person created. -
Quotes . If you type in more than one word, Vista Search works just the way Google does. That is, it finds things that contain both words somewhere inside. If you're searching for a phrase where the words really belong together, though, put quotes around them. For example, searching for military intelligence rounds up documents that contain those two words, but not necessarily side-by-side. Searching for "military intelligence" finds documents that contain that exact phrase. (Insert your own political joke here.) -
Boolean searches . Windows also permits combination-search terms like AND and OR, better known to geeks as Boolean searches. That is, you can round up a single list of files that match two terms by typing, say, vacation AND kids . (That's also how you'd find documents co- authored by two specific peopleyou and a pal, for example.)
Tip: You can use parentheses instead of AND, if you like. That is, typing (vacation kids) finds documents that contain both words, not necessarily together.
If you use OR, you can find icons that match either of two search criteria. Typing jpeg OR mp3 will turn up photos and music files in a single list. The word NOT works, too. If you did a search for dolphins , hoping to turn up sea-mammal documents, but instead find your results contaminated by football-team listings, by all means repeat the search with dolphins NOT Miami . Vista will eliminate all documents containing "Miami."
Note: You must type Boolean terms like AND, OR, and NOT in all capitals.
You can even combine Boolean terms with the other special search terms described in this chapter. Find everything created in the last couple of months by searching for created: September OR October , for example. Find documents authored by Casey and Robin working together using author: (Casey AND Robin) . 3.2.3. Results Menu Tips It should be no surprise that a feature as important as Vista Search comes loaded with options, tips, and tricks. Here it isthe official, unexpurgated Search Tip-O-Rama: -
You can open anything in the results menu by highlighting it and then pressing Enter to open it. It's incredibly convenient to open a program using this technique, because the whole thing happens very quickly and you never have to take your hands off the keyboard. That is, you might hit  to open the Start menu, type cale (to search for Windows Calendar), and press Enter. to open the Start menu, type cale (to search for Windows Calendar), and press Enter. Why does pressing Enter open Windows Calendar? Because it's the first item in the list of results, and its name is highlighted. -
If Vista doesn't find a program whose name matches what you've typed, it doesn't highlight anything in the list. In that case, pressing Enter has a different effect: it opens up the Search Results window , which has no length limit and offers a lot more features (page 114). Alternatively, you can use the mouse or the arrow-key/Enter method described above to open one of the search results. -
Vista's menu shows you only 20 of the most likely suspects . They appear grouped into four categories: Programs (including Control Panel applets), Favorites and History (that is, Web sites), Files (which includes documents, folders, and shortcuts), and Communications (email and chat transcripts). To see the complete list, you have to open the Search results window by clicking "See all results" (Figure 3-2). On the other hand, having such a short list means that it's easy to "walk" to the menu item you want to open, using the down arrow key on your keyboard. 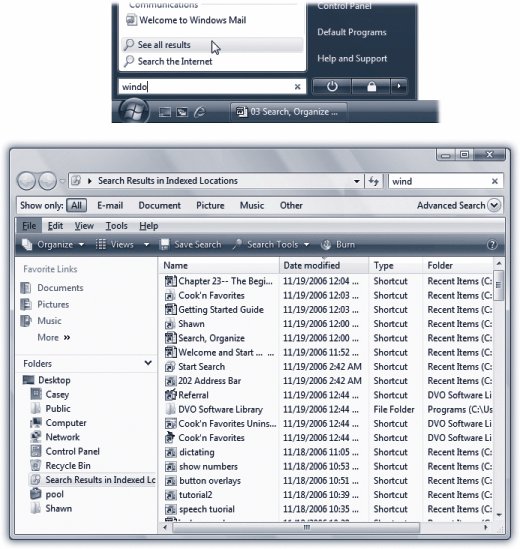 | Figure 3-2. You can open this window (bottom) by clicking a link called "See all results" in the Start menu's results list (top). (If Vista found no matches for your search, you don't get a "See all results" linkinstead, you get a "Search Everywhere" link that expands the scope of your search.) | |
Tip: You can eliminate some of the categories (like Communications or Favorites and History) to permit more of the other kinds of things to enjoy those 20 seats of honor . Details on page 118.
-
The Esc key (top left corner of your keyboard) is a quick "back out of this" keystroke. Tap it to close the results menu and restore the Start menu to its original form. -
To clear the Search boxeither to try a different search, or just to get the regularly scheduled Start menu backclick the little x at the right end of the Search box. -
When you need to look up a number in Address Book, don't bother opening Mail to get to its address book; it's faster to use Search. You can type somebody's name or even part of someone's phone number. -
Among a million other things, Vista tracks the tags (keywords) you've applied to your pictures. As a result, you can find, open, or insert any photo at any time, no matter what program you're using. This is a fantastic way to insert a photo into an outgoing email message, a presentation, or a Web page you're designing. (In a page-layout program, for example, use the Insert command, and then use the Search box that appears at the top of the Open dialog box.) GEM IN THE ROUGH
Beyond Your Own Stuff | | Ordinarily, Windows searches only what's in your accountyour Personal folder (page 38). From the Start menu, you can't search what's inside somebody else's stuff. Yet you can search someone else's accountjust not from the Start menu and not without permission. Start by opening the Start menu  Computer Computer  Users folder. Inside, youll find folders for all other account holders. Manually open the one you want to searchand then search using the Search box at the top of the Explorer window. Users folder. Inside, youll find folders for all other account holders. Manually open the one you want to searchand then search using the Search box at the top of the Explorer window. You won't be given access, though, without first supplying an Administrator's password. (You don't necessarily have to know it; you could just call an administrator over to type it in personally .) After all, the whole point of having different accounts is to ensure privacy for each person's stuffand only the administrator, or an administrator, has full rein to stomp through anyone 's stuff. |
-
If you point to an item in the results menu without clicking, a little tooltip box appears. It tells you the item's actual name and its folder path (that is, where it is on your hard drive). -
You can drag the name of a found item directly out of the menu and onto the desktop, into a folder or window, orwhat the heckinto the Recycle Bin. -
If you just want to know where or what something is, simply point to a search result without clicking. (A rectangular tooltip appears, containing file or folder details.) You can also jump to a search result's actual icon, sitting there in its actual window, instead of opening it. To do that, right-click its name, and, from the shortcut menu, choose Open File Location. -
At the bottom of the results menu, the "Search the Internet," of course, opens up your Web browser and searches the Web for your search term, using Google or whatever search site you've designated as your favorite.
Tip: If, for some inconceivable reason, you don't actually like having the mind-blowing ability to find anything on your PC in seconds, right from the Start menu, without ever taking your hands from the keyboardsurely there's someone who doesn'tyou can get rid of the Start Search box. Right-click the Start menu; from the shortcut menu, choose Properties. Click Customize and, in the resulting dialog box, turn off "Search box." Click OK twice.
3.2.4. What Vista Knows The beauty of Vista's Search is that it doesn't just find files whose names match what you've typed. That would be so 2004! No, Vista actually looks inside the files. It can actually read and search the contents of text files, RTF and PDF documents, and documents from AppleWorks, Keynote, Pages, Photoshop, and Microsoft Office (Word, Excel, Entourage, and PowerPoint). But that's only the beginning. Vista searches files not only for the text inside them, but also over 115 other bits of texta staggering collection of informational tidbits including the names of the layers in a Photoshop document, the tempo of an MP3 file, the shutter speed of a digital-camera photo, a movie's copyright holder, a document's page size, and on and on. Technically, this sort of secondary information is called metadata . It's usually invisible, although a lot of it shows up in the Details pane described in Chapter 2. You might think that typing something into the Search box triggers a search. But to be technically correct, Vista has already done its searching. In the first 15 to 30 minutes after you install Vistaor in the minutes after you attach a new hard driveVista invisibly collects information about everything on your hard drive. Like a kid cramming for an exam, it reads, takes notes on, and memorizes the contents of all of your files. It stores all of this information in an invisible, multimegabyte file called, creatively enough, the index . (If your primary hard drive is creaking full, you can specify that you want the index stored on some other drive; see page 118.) Once it has indexed your hard drive in this way, Vista can produce search results in seconds. It doesn't have to search your entire hard driveonly that single card-catalog index file. After the initial indexing process, Vista continues to monitor what's on your hard drive, indexing new and changed files in the background, in the microseconds between your keystrokes and clicks. 3.2.5. Where Vista Looks Start-menu searches don't actually scrounge through every last file on your computer. Searching inside Windows's own operating-system files and your software applications, for example, would be pointless to anyone but programmers, so Vista doesn't bother. What it does index is everything in your Personal folder (page 38): email, pictures and music, videos , program names, entries in your address book and calendar, Office documents, and so on. It also searches offline files that belong to you, even though they're stored somewhere else on the network (page 589). Finally, it searches the Start menu. You can, if you wish, add other folders to the list of indexed locations (page 117). In an effort to keep searches fast (and hold down the size of the invisible index file), Vista doesn't index Windows system files and application support files. It indexes all the drives connected to your PC, but not other hard drives on the network. It does index the Personal folders of everyone else with an account on your machine (Chapter 23), but you're not allowed to search them from the Start menu. So if you were hoping to search your spouse's email for phrases like "meet you at midnight," forget it. If you try to search anywhere that Windows hasn't incorporated into its indexin a Windows system folder, for example, or a hard drive elsewhere on the networka message appears. It lets you know that because you're working beyond the index's wisdom, the search is going to be slow, and the search will include file names onlynot file contents or metadata. Furthermore, this kind of outside-the-index searching does not find things as you type. This time, you really do have to press Enter after typing the name (or partial name) of what you want to find. 3.2.6. The Results Window As you may have noticed, the Vista menu doesn't list every match on your hard drive. Unless you own one of those extremely rare 60-inch Skyscraper Displays, there just isn't room. Instead, Vista uses some fancy behind-the-scenes analysis to calculate and display the 20 most likely matches for what you typed. But at the bottom of the menu, a link called "See all results" is a reminder that there may be many other candidates. Click it to open the results window , shown in Figure 3-2. Now you have access to the complete list of matches, listed in typical Explorer-window format. You can sort this list, group , stack, or filter it exactly as described in Chapter 2. The only difference is that the task toolbar (Organize, Views, and so on) offers a few useful buttons that don't usually adorn standard folder windows, like Save Search and Search Tools. Details on these buttons appear later in this chapter.
Note: At the bottom of the search-results list, there's always a "Search the Internet" link. Click it to fire up your Web browser, which plugs your search term into Google or whatever search service you've set up (page 371). It's a handy trick; it means that you can search the Web right from the Start menu.
3.2.7. Customizing Search You've just read about how Vista Search works fresh out of the box. But you can tailor its behavior, both for security reasons and to customize it to the kinds of work you do. Unfortunately for you, Microsoft has stashed the various controls that govern searching in three different places. Here they are, one area at a time. 3.2.7.1. Folder Options The first source is in the Folder Options  Search dialog box. To open it, use one of these three methods : Search dialog box. To open it, use one of these three methods : -
In any Explorer window, choose Organize  Folder and Search Options. In the resulting dialog box, click the Search tab. Folder and Search Options. In the resulting dialog box, click the Search tab. -
In the Control Panel (Chapter 8), click Classic View, and then open Folder Options. In the resulting dialog box, click the Search tab. -
Following any Explorer-window search, open the Search Tools pop-up menu in the task toolbar at the top. Choose "Search options." Either way, you wind up at the dialog box shown in Figure 3-3. 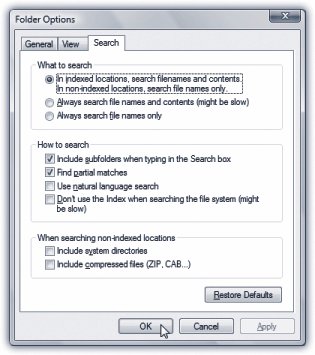 | Figure 3-3. Search actually works beautifully right out of the box. For the benefit of the world's tweakers, however, this dialog box awaits, filled with technical adjustments to the way Search works . | |
-
What to search . As you know from page 112, Vista's search mechanism relies on an index , a single, invisible database file that tracks the location, contents, and metadata of every single file on your computer. If you attach a new hard drive filled with stuff, or attempt to search another computer on the network that hasn't been indexed, Vista ordinarily just searches its files' names . After all, it has no index to search for that drive. The options here tell Vista that you want to search the text inside the other drive's files, even without an index, which can be painfully slow. (Turn on "Always search file names and contents."). On the other hand, you may well find that Vista's tendency to round up files based on their contents is actually annoying , because it fills the results list with icons that have nothing to do with your query. You might actually prefer the old way, in which Windows searches for files only by name. In that case, turn on "Always search file names only." -
Include subfolders when typing in the Search box . When you use the Search box at the top of an Explorer window, Vista ordinarily searches the currently open window and the folders inside it. Turn off this option if you want Vista to search only what you see in the window before you. -
Find partial matches . Turn this off if you want Vista to find only whole-word matches, meaning that you'll no longer be able to type waff to find Mom's Best Waffle Recipes of the Eighties.doc. -
Use natural language search . See the box on page 108. -
Don't use the Index when searching the file system . If you turn this item on, Vista won't use its internal Dewey Decimal system for searching Windows itself. -
Include system directories . When you're searching a disk that hasn't been indexed, do you want Vista to look inside the folders that contain Windows itself (as opposed to just the documents that people have created)? If yes, turn this on. -
Include compressed files (.zip, .cap...) . When you're searching a disk that hasn't been indexed, do you want Vista to search for files inside compressed archives, like .zip and .cab files? If yes, turn on this checkbox. (Vista doesn't ordinarily search archives, even on an indexed hard drive.) 3.2.7.2. Indexing Options The dialog box shown in Figure 3-3 is the master control over Vista's search index , the massive, invisible, constantly updated database file that tracks your PC's files and what's in them. The factory settings are perfectly fine, but you may have occasional need to change what's indexed, or where the index is stored. To open Indexing Options, choose Start  Control Panel. Click Classic View, then double-click Indexing Options. Control Panel. Click Classic View, then double-click Indexing Options. Here's what you can do in this dialog box: -
Stop, or start, indexing certain folders . Ordinarily, Vista doesn't consider any corner of your hard drive off-limits. It looks for matches wherever it can except in other people's Personal folders. (That is, you can't search through other people's stuff. Vista doesn't search your Programs or Windows folders, either.) But even within your own account's world, you can hide certain folders from searches. Maybe you have privacy concernsfor example, you don't want your spouse searching your stuff while you're away from your desk. Maybe you just want to create more focused searches, removing a lot of old, extraneous junk from Vista's database. Similarly, you can add folders to Vista's indexfolders from an external hard drive, for exampleso that you'll be able to include them in your speedy searches. Either way, the steps are simple. Open the Indexing Options control panel, as described above, and click Modify. Click "Show all locations" and authenticate yourself in the User Account Control dialog box (see page 191). See Figure 3-4 for the rest of the procedure. 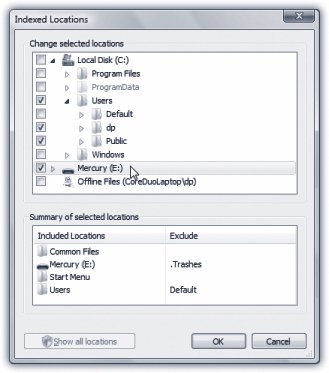 | Figure 3-4. You can add or remove disks, partitions, or folders to the list of searchable items. Start by expanding the flippy triangles , if necessary, to see the list of folders on your hard drive. Turn a folder's checkbox on (to have Vista index it) or off (to remove it from the index, and therefore from searches). In this example, you've just turned on an external hard drive for indexing . | |
Tip: In the heart of battle, you can save a little time in getting to the Indexing Options dialog box. Here's the shortcut: Following any Explorer-window search, open the Search Tools pop-up menu in the task toolbar at the top. Choose Modify Index Locations.
3.2.7.3. Advanced Indexing Options To find this third area of search options, start in the Indexing Options dialog box (control panel) and click Advanced. Authenticate yourself in the User Account Control dialog box (see page 191). Now you're ready to perform these powerful additional tweaks: -
Move the index . Ordinarily, Vista stores its invisible index file (page 112) on your main hard drive. But you might have good reason for wanting to move it. Maybe your main drive is getting full. Or better yet, maybe you've bought a second, faster hard drive; if you store your index there, searching will be even faster. In the Advanced Options dialog box, click "Select new." Navigate to the disk or folder where you want the index to go, and then click OK. (The actual transfer of the file takes place the next time you start up Windows.) -
Teach Vista about new kinds of files . Vista ordinarily searches for just about every kind of useful file: audio files, program files, text and graphics files, and so on. It doesn't bother peering inside things like Windows operating system files and applications, because what's inside them is programming code with little relevance to most people's work. Omitting these files from the index keeps the index smaller and the searches fast. But what if you routinely traffic in very rare Venezuelan Beekeeping Interchange Format (VBIF) documentsa file type your copy of Windows has never met before? You won't be able to search for their contents unless you specifically teach Vista about them. In the Advanced Options dialog box, click the File Types tab. Type the filename extension (such as VBIF) into the text box at the lower-left. Click "Add new extension" and then OK. From now on, Vista will index this new file type. -
Turn off categories . If you find that Vista uses up valuable menu space listing, say, Web bookmarksstuff you don't need to find very oftenyou can tell it not to bother. Now the results menu's precious 20 slots will be allotted to icon types you care more about. To remove file types from Vista's searching, click the File Types tab of the dialog box shown in Figure 3-5, and then turn the checkboxes on or off to make Vista start or stop indexing them. 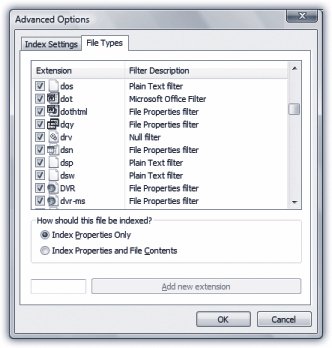 | Figure 3-5. Using the "How should this file be indexed" options at the bottom of the box, you can also make Vista stop searching these files' contentsthe text within themfor better speed and a smaller index . | |
-
Index encrypted files . Some Vista versions (Business, Enterprise, and Ultimate) can encrypt files and folders with a quick click, making them unreadable to anyone who receives one by email, say, and doesn't have the password. This checkbox lets Vista index these files (the ones that you've encrypted, of course; this isn't a back door to files you can't otherwise access). -
Handle diacritical marks . The word "ole," as might appear cutely in a phrase like "the ole swimming pool," is quite a bit different from "Ol ," as in, "You missed the matador, you big fat bull!" The difference is a diacritical mark (  ne f m ¢ny littl l nguage marks). Ordinarily, Windows ignores diacritical marks; it treats "ole and "ol " as the same word in searches. That's designed to make it easier for the average person who can't remember which direction a certain marking goes, or even how to type it. But if you turn on this box, Vista will observe these markings and treat marked and unmarked words differently. ne f m ¢ny littl l nguage marks). Ordinarily, Windows ignores diacritical marks; it treats "ole and "ol " as the same word in searches. That's designed to make it easier for the average person who can't remember which direction a certain marking goes, or even how to type it. But if you turn on this box, Vista will observe these markings and treat marked and unmarked words differently. -
Troubleshoot Vista searching . If Vista's Search command ever seems to be acting wackyfor example, it's not finding a document you know is thereyou can use this function to make it rebuild its own index file on the problem disk. When you click Rebuild (and then OK to confirm, if necessary), Windows wipes out the index it's been working with, completely deleting itand then begins to rebuild it again. You're shown a list of the disks and folders that Vista has been instructed to index; the message at the top of the dialog box lets you know its progress. With luck, this process will wipe out any funkiness you've been experiencing.  |

 Control Panel. Click Classic View, then open Folder Options.) Click the Search tab and turn on "Use natural language search." Click OK.
Control Panel. Click Classic View, then open Folder Options.) Click the Search tab and turn on "Use natural language search." Click OK. 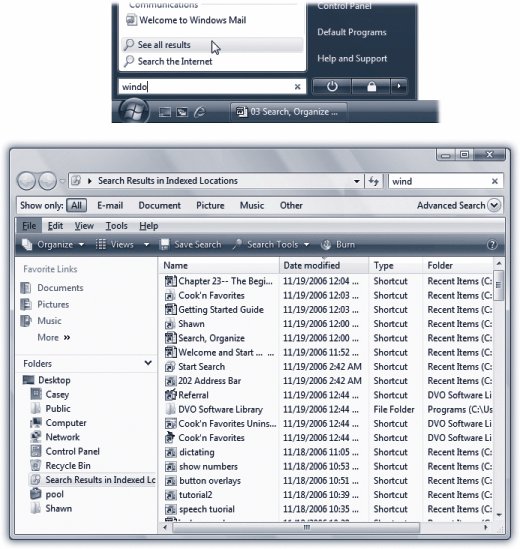
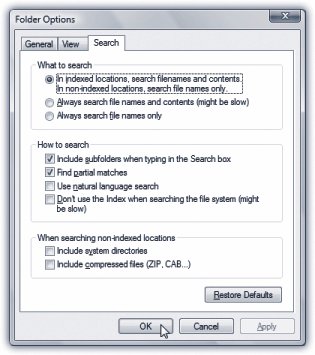
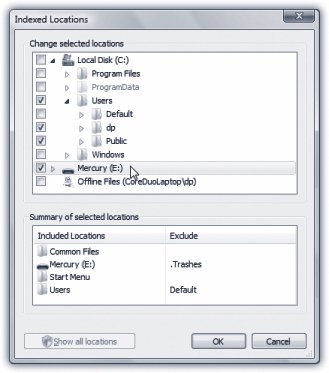
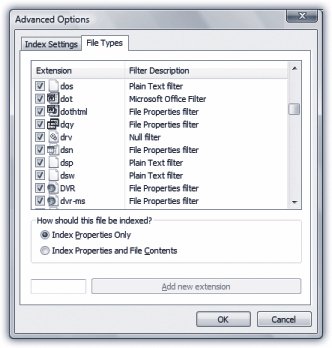
 ne f m ¢ny littl l nguage marks). Ordinarily, Windows ignores diacritical marks; it treats "ole and "ol " as the same word in searches. That's designed to make it easier for the average person who can't remember which direction a certain marking goes, or even how to type it. But if you turn on this box, Vista will observe these markings and treat marked and unmarked words differently.
ne f m ¢ny littl l nguage marks). Ordinarily, Windows ignores diacritical marks; it treats "ole and "ol " as the same word in searches. That's designed to make it easier for the average person who can't remember which direction a certain marking goes, or even how to type it. But if you turn on this box, Vista will observe these markings and treat marked and unmarked words differently.