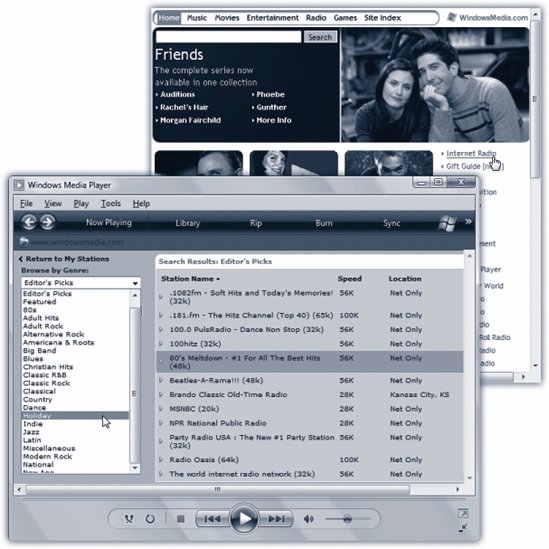Section 14.2. Online Music Stores: All Versions
14.2. Online Music Stores: All VersionsRight from within Media Player, you can search or browse for millions of pop songs, classical pieces, and even comedy excerptsand then buy them or rent them. (You can pay $1 per song to own it, or about $15 per month to download as many songs as you want, with the understanding that they'll all go poof! if you ever stop paying the fee.) At first, the Online Store tab features Urge, which is MTV's music store. But with a little effort, you can also access Napster, eMusic, XM Satellite Radio, and other music and movie stores. Note: Two stores you can't get to from here are iTunes and Zune Marketplace. You have to get to those using the software that came with your iPod or Zune, as noted at the beginning of this chapter. To look over your options, open the Urge menu and then choose Browse All Online Stores. Now Media Player window ducks into a phone booth and becomes a Web browser, filled with company logos. Anything you buy gets gulped right into your Library, ready for burning to a CD or syncing with an audio player, if the store's copy-protection scheme allows it. The stores fall into three categories:
Tip: If you think you'll be visiting a store again, open its tab menu (click the  button where it once said Urge) and then choose "Add current service to menu." Next time, youll be able to jump to it without having to choose "Browse all Online Stores" first. button where it once said Urge) and then choose "Add current service to menu." Next time, youll be able to jump to it without having to choose "Browse all Online Stores" first. 14.2.1.14.2.1.1. RestrictionsSongs from most online stores are copy-protectedgently. For example, the $1-a-song sites generally permit you to play the songs on up to five computers at once, and to burn a playlist containing the songs 10 times. The $15-a-month rental (subscription) plans generally don't let you burn CDs at all. 14.2.2. Internet RadioThe 21st century's twist on listening to the radio as you work is listening without a radio. Media Player itself can tune in to hundreds of Internet-based radio stations all over the world, which may turn out to be the most convenient music source of all. They're free, they play 24 hours a day, and their music collections make yours look like a drop in the bucket. For radio, use the rightmost tab (the Online Stores tab). Click the Media Guide is a window onto www.windowsmedia.com. It's a sort of promotional/news site that plugs new movies, songs, and videos, displays movie trailers and music videos , and so on. And it lists radio stations. See Figure 14-9 for details.
Note: Unfortunately, there's no easy way to capture Internet broadcasts or save them onto your hard drive. |
EAN: 2147483647
Pages: 284