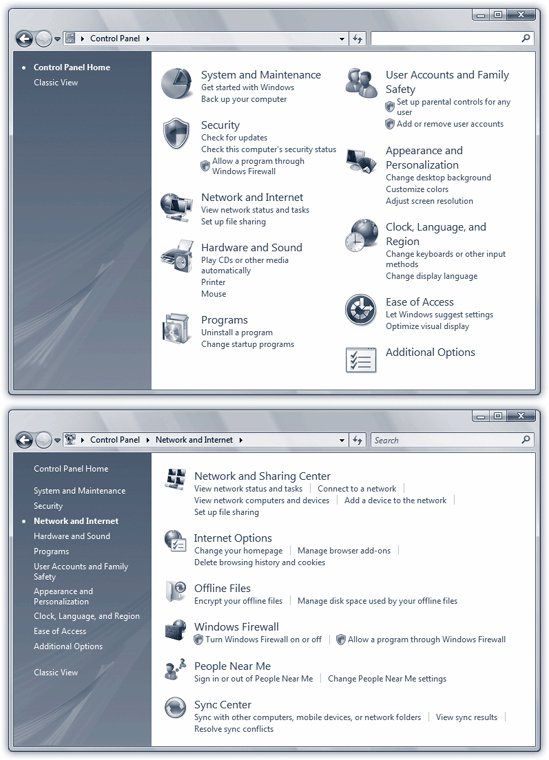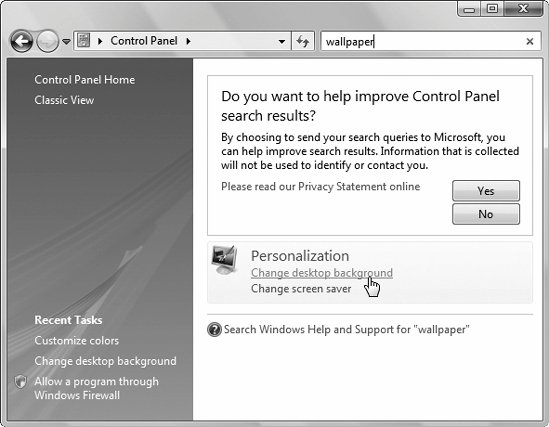8.1. Home View: The Big Vista Change: All Versions To have a look at your Control Panel applet collection, choose Start  Control Panel to open the Control Panel window. Control Panel to open the Control Panel window. You'll see that for the third straight Windows edition, Microsoft has rejiggered the layout in an attempt to make the thing easier to navigate. The most important change is the pair of links in the task pane at the left side of the window. This task pane indicates that there are two ways to view the window's contents: Control Panel Home and Classic View . Control Panel Home is another stab at the Category view featured in Windows XP. This time, however, the categories are much more detailed (Figure 8-1). 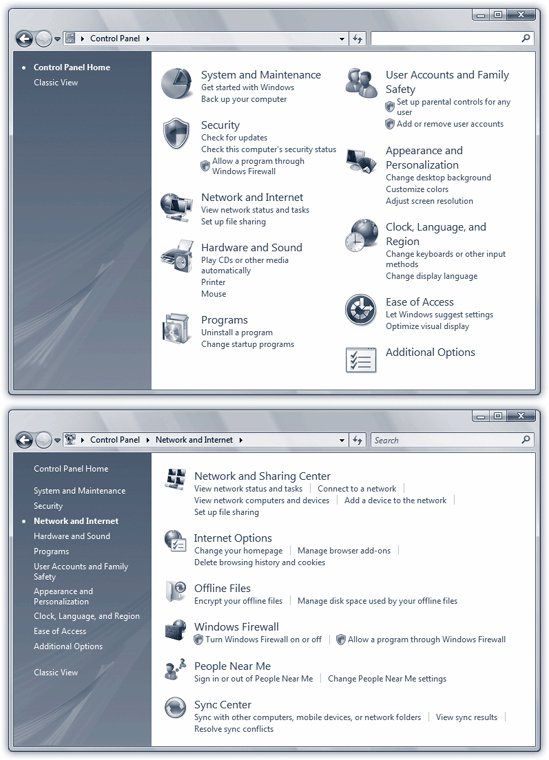 | Figure 8-1. Top: The Control Panel categories have been expanded and rearranged to make it even easier for novices to find tasks. Clicking a category heading takes you to the associated list of tasks (and their applets). For your convenience, several tasks are listed under more than one category. It seems that even Microsoft couldn't decide where each should definitively go .
Bottom: If you choose any category, you're taken to the category window, which displays the tasks in the selected category (with some likely task settings listed beneath them). A useful list of all other categories appears on the left (in case you didn't find what you were looking for and need to look elsewhere) . | |
To use the Control Panel Home view, you're supposed to drill down. For example, suppose you wanted to delete all your Web browser's cookies (stored Web-page preference files). You might first guess that this task's category would be Network and Internet, or maybe Security; you'd be right either way. (Microsoft has tasks listed in several categories, just in case.) After you click that heading, you see individual tasks like "Delete browsing history and cookies." Clicking that link opens the dialog box that lets you do the deed.
Tip: A list of your most recent Control Panel activities appears under Recent Tasks in the left-side task pane.
Here's a rundown of the new, improved Control Panel Home categories: -
System and Maintenance . In this category are system and administrative tasks like backing up and restoring, setting your power options, and viewing performance information. -
Security . Look here for all security- related tasks, like maintaining Windows Firewall; blocking spyware; setting Internet options or parental controls; and accessing the Security Center. -
Network and Internet . This category contains settings related to network settings, Internet options, offline files (page 589), and Sync Center (to manage synchronizing data between computers, pocket gadgets, and network folders). -
Hardware and Sound . Here you'll find everything for managing hardware connected to your computer, as well as some interesting management features. For example, the settings for Sideshow, Tablet PCs, and screen orientation lurk. UP TO SPEED
Control Panel Terminology Hell | | The Control Panel continues to be an object of bafflement for Microsoft, not to mention its customers; from version to version of Windows, this window undergoes more reorganizations than a bankrupt airline. Vista presents the most inconsistent and oddball arrangement yet. There are far more icons in the Control Panel than ever beforeabout 50 of them, in fact. But they're not all the same kind of thing. Some are the traditional applets , meaning mini-applications (little programs). Others are nothing more than tabbed dialog boxes. Some open up wizards (interview dialog boxes that walk you through a procedure) or even ordinary Explorer windows. And even among the applets, the look and elements of the Control Panel panels varies widely. So what are people supposed to call these things? The world needs a general term for the motley assortment of icons in the Control Panel window. To help you and your well-intentioned authors from going quietly insane, this chapter refers to all of the Control Panel icons as either icons (which they definitely are) or applets (which most of them areand besides, that's the traditional term for them). |
-
Programs . You'll probably use this one a lot. Here's how you uninstall programs, choose which program is your preferred one (for Web browsing or opening graphics, for example), or turn Windows features on and off.
Note: This pane also offers a link called Get Programs Online. Microsoft, it seems, wants you to start buying software online.
-
Mobile PC . This category shows up only if you are, in fact, using a laptop or another flavor of portable PC. It's mostly about battery settings, options for touch-screen Tablet PCs, and synchronizing data with palmtops and phones. -
User Accounts and Family Safety . This category contains the settings you need to manage the accounts on the computer (Chapter 23), including the limited accounts that parents can create for their children. CardSpace (page 313) also shows up in this category. -
Appearance and Personalization . Here's a big category indeed. It covers all things cosmetic, from how the desktop looks (plus taskbar, Sidebar, and personalization settings), to folder options, fonts, and ease-of-access settings. -
Clock, Language, and Region . These time, language, and clock settings all have one thing in common: they differ according to where in the world you are. -
Ease of Access . This revamped category replaces the Accessibility Options dialog box from Windows XP. It's one-stop shopping for every feature Microsoft has dreamed up to assist the disabled. It's also the rabbit hole into Speech Recognition Options. WORKAROUND WORKSHOP
Where'd I Put that Setting? | | Ever try to configure a setting in the Control Panel, but forget which applet it's in? Happens all the time. In the pre-Vista days, there could be some guessing in your future, as you clicked through likely categories, or opened and closed a few applet icons. Now, however, you can use the handy-dandy Search field located in the upper-right corner of the window. For example, let's say you can't remember exactly where to go to set up Sticky Keys for your keyboard. Is that a keyboard setting or an Ease of Access setting? Don't worry about it. In Control Panel Home view, type sticky into the search box. Presto: you get a list of all tasks that might involve sticky . From there, it's easy to go directly to the setting you're looking for. Unfortunately, this trick doesn't work in Classic view. In Classic view, for some reason, Microsoft allows you to search only by icon name . Otherwise, it gives you a polite suggestion to change your view. 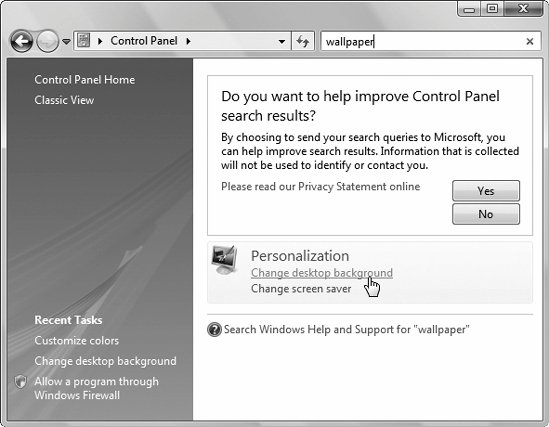 |
-
Additional Options . This is a catch-all category. If you install a program that can be controlled through the Control Panel, chances are good that it will show up here.  |
 Control Panel to open the Control Panel window.
Control Panel to open the Control Panel window.