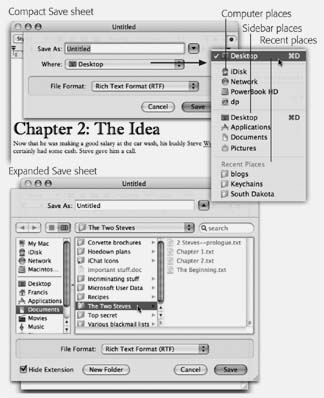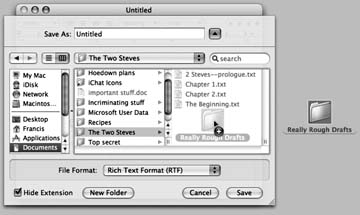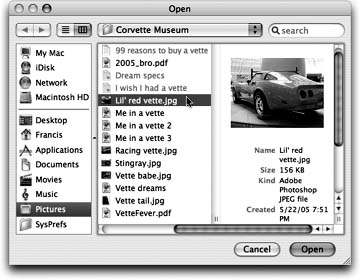5.7. The Save and Open Dialog Boxes
| < Day Day Up > |
5.7. The Save and Open Dialog Boxes When you choose File To give it a try, launch any included Mac OS X program that has a Save or Export commandTextEdit, for example. (Not all programs from other software companies have updated their Save dialog boxes yet.) Type a couple of words and then choose File Tip: In Mac OS X, a quick glance at the Close button in the upper-left corner of a document window tells you whether it's been saved. When a small dot appears in the red button, it means you've made changes to the document that you haven't saved yet (time to press 5.7.1. SheetsIn the days of antique operating systems like Mac OS 9 and Windows, the Save dialog box appeared dead center on the screen, where it commandeered your entire operation. You weren't allowed to switch to any other document until you clicked Save or Cancel to close the dialog box. Moreover, because it seemed stuck to your screen rather than to a particular document , you couldn't actually tell which document you were savinga real problem when you quit out of a program that had three unsaved documents open. All of this struck Mac OS X's designers as user - hostile and unnecessarily rigid. In most Mac OS X programs, there's no mystery regarding which document you're saving, because a little Save dialog box called a sheet slides directly out of the document's title bar. Now there's no mistaking which document you're saving. Better still, you can think of this little Save box as a sticky note attached to the document. It will stay there, neatly attached and waiting, even if you switch to another program, another document within the same program, the desktop, or wherever. When you finally return to the document, the Save sheet will still be there, waiting for you to type a file name and save the document. 5.7.2. Simplified NavigationOf course, you , O savvy reader, have probably never saved a document into some deeply nested folder by accident , never to see it again. But millions of novices (and even a few experts) have fallen into this trap. When the Save sheet appears, however, a pop-up menu shows you precisely where Mac OS X proposes putting your newly created document: usually in the Documents folder of your own Home folder. For many people, this is an excellent suggestion. If you keep everything in your Documents folder, it will be extremely easy to find, and you'll be able to back up your work just by dragging that single folder to a backup disk. But as described in Figure 5-13, the Where pop-up menu gives you direct access to some other places you might want to save a newly created file. (The keystrokes for the most important folders work here, tooShift- Tip: The Save box always displays whatever places you've put in your Sidebar. (In compact view, the Where pop-up menu lists them; in expanded view, you see the Sidebar itself.)The bottom line: If, on some project, you find yourself wanting to save new documents into the same deeply buried folder all the time, press F11 to duck back to the Finder, and add it to your Sidebar. From now on, you'll have quick access to it from the Save dialog box. 5.7.3. Spotlight The Search bar at the top of the Open and Save dialog box is a new feature in Tigerand a spectacular one. It's a clone of the Finder's Search bar (Section 3.4), but it's right there in the dialog box. Press Your savings: five minutes of burrowing through folders to find it, and several pages of reading about how to navigate the Save and Open boxes. 5.7.4. Column View/List View NavigationWhen you save a file, the options in the Where pop-up menu have you covered 90 percent of the time. Most people work with a limited set of folders for active documents. But when you want to save a new document into a new folder, or when you want to navigate to a folder that isn't listed in the Where pop-up menu, all is not lost. Click the large black triangle shown in Figure 5-13. After a moment, a familiar scene appears: a compact version of a standard Finder window. You should be on reassuring turf here: There's your Sidebar (Section 1.2.1), there's your toggle switch between list and column views (although no icon view), there's the Back button, and so on. No other operating system on earth makes it so easy to navigate your folders from within the Save dialog box. Tip: In column view, your first instinct should be to widen this window, making more columns available. Do so by carefully dragging the lower-right corner of the dialog box. Mac OS X remembers the size you like for this Save sheet independently in each program.
Most of the familiar Finder-navigation shortcuts work here, too. For example, press the right and left arrow keys to navigate the columns, or the up and down arrow keys to highlight the disk and folder names within a column. Once you've highlighted a column, you can also type to select the first letters of disk or folder names. Highlight the name of the folder in which you want to save your newly created document. Alternatively, you can click the New Folder button to create a new folder inside whatever folder is highlighted in the column view. (The usual New Folder keystroke works here, too: Shift- The next time you save a new document, the Save sheet will reappear in whatever condition you left it. That is, if you used column view the last time, it will still be in column view. At any time, you can collapse it into simplified view, shown at top in Figure 5-13, by again clicking the fat black triangle to the right of the Where pop-up menu. 5.7.5. Insta-Jumping to a Folder LocationWhether you're using the mini-sheet or the expanded view, you can save yourself some folder-burrowing time by following the tip shown in Figure 5-14. This feature is totally undocumentedbut well worth learning. Tip: If, when the Save box is in its expanded condition, you click the name of an existing file, Mac OS X thoughtfully copies the name of the clicked file into the Save As: text box (which otherwise said "Untitled" or was blank).This trick can save you time when you're saving a second document with a slightly modified name ( Oprah and Me: The Inside Story, Chapter 1 and then Oprah and Me: The Inside Story, Chapter 2 ). It's also useful if you want to replace the original file with the new one you're saving. Instead of having to type out the entire name of the file, you can just click it.
5.7.6. The File Format Pop-up MenuThe Save dialog box in many programs offers a pop-up menu of file formats below the Save As box. Use this menu when preparing a document for use by somebody elsesomebody whose computer doesn't have the same software. For example, if you've used a graphics program to prepare a photograph for use on the Web, this menu is where you specify JPEG format (the standard Web format for photos). 5.7.7. The Open File Dialog Box The dialog box that appears when you choose File
Most of the other Save File dialog box controls, however, are equally useful here. That handy Spotlight search bar is still there, only a When you've finally located the file you want to open, do so by double-clicking it or highlighting it (which you can do from the keyboard), and then pressing Return, Enter, or In general, most people don't encounter the Open File dialog box nearly as often as the Save File dialog box. That's because the Mac offers many more convenient ways to open a filedouble-clicking its icon in the Finder, choosing its name from the |
| < Day Day Up > |
EAN: 2147483647
Pages: 506
 Save, youre asked where you want the new document stored on your hard drive. The resulting dialog box is crystal-clearmore than ever, it's a miniature Finder. All of the skills you've picked up working at the desktop come into play here.
Save, youre asked where you want the new document stored on your hard drive. The resulting dialog box is crystal-clearmore than ever, it's a miniature Finder. All of the skills you've picked up working at the desktop come into play here.