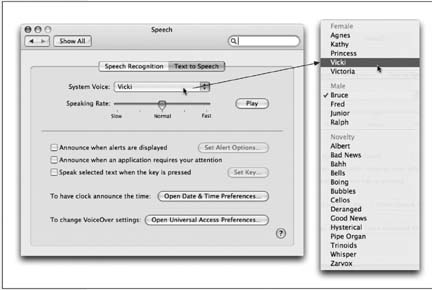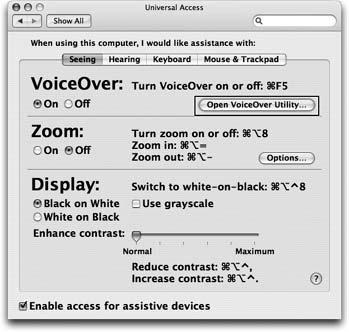15.6. VoiceOver
| < Day Day Up > |
15.5. The Mac Reads to YouSo far in this chapter, you've read about the Mac's listening ability. But the conversation doesn't have to be one-way; it's even easier to make the Mac talk .
Some Mac OS X programs come with their own built-in speaking features. For example, Mail can read your messages aloud ; just Control-click inside a message window and, from the pop-up menu, choose Speech Start Speaking. Most Cocoa programs can speak when you use the Start Speaking Text command in the Services menu (Section 5.9.3.13). You can add a Speak Text button in AppleWorks, or add a Speak command in FileMaker Pro scripts. Tiger's Chess and Calculator programs can talk back, too. But that's kid stuff. Truth is, the Mac can read almost anything you like: text that you pass your cursor over, alert messages, menus , and any text document in any program . It can speak in your choice of 22 synthesizer voices, ages 8 to 50. The Mac's voice comes out of its speakers , reading with a twangy, charmingly Norwegian accent . Note: This reading-text business is not the same thing as Tiger's new VoiceOver feature. VoiceOver is designed to read everything on the screen, including pop-up menus, buttons , and other controls, to visually impaired Mac fans (and to permit complete control, mouse-free, of everything). Details begin on Section 15.5.1.1. 15.5.1. Setting Up the Mac's VoiceTo configure the way the Mac talks, revisit the Speech pane of System Preferences. Click the Text to Speech tab at the top of the window. As you can see in Figure 15-14, you can control which of the Mac's voices you want your computer to use, as well as how fast it should speak. Tip: Five of the voices sing rather than speak. Good News sings to the tune of "Pomp and Circumstance," otherwise known as the Graduation March. Bad News sings to the tune of the Chopin Prelude in C minor , better known as the Funeral March. Cellos sings to the tune of Grieg's "Peer Gynt" suite. Pipe Organ sings to the tune of the Alfred Hitchcock TV theme. Bells sings the typical church -bell carillon melody.In other words, these voices sing whatever words you type to those melodies. (To hear the melody in its entirety, don't use any punctuation.)
Here are all the different occasions when the Mac can talk to you. 15.5.1.1. Announce when alerts are displayedIf you turn on this checkbox, you can make the Mac read aloud error messages and alert messages that may appear on your screen. If you click the Set Alert Options button, you find these useful controls:
15.5.1.2. Announce when an application requires your attentionA jumping Dock icon means that the program is trying to get your attention. It might be because your printer is out of paper, or it might be because you've tried to shut down but one program still has open, unsaved documents. In any case, now the Mac can tell you, in so many words, which program needs some loving care. 15.5.1.3. Speak selected text when the key is pressedAs promised , this is the feature that lets you hear any Web page read to you, any email message, any sticky note ”a welcome break for sore eyes. Furthermore, if you do any kind of writing at all, you'll discover the value of having your material read back to you out loud; it's a proofreading technique that reveals all kinds of typos and wordos that you wouldn't catch just by reading, even if you read it 50 times. The very first time you turn on this checkbox, the Mac prompts you to specify a keystroke. (Later, you can always change the keystroke by clicking Set Key.) Choose a keystroke that doesn't conflict with the program you're using, like Control-T. Now go to the program where you'd like the reading to happen. Highlight some text (or press c-A to select all of it). Then press the keystroke you specified. The Mac begins reading it aloud immediately. To interrupt the playback, press the same keystroke again. And be glad you were alive to see the day.
Tip: If you have an iPod, don't forget that your Mac can convert any text or word processing document into a spoken recording, so that you can listen to it when you're on the go. Details on Section 8.4.1.13. |
| < Day Day Up > |
EAN: 2147483647
Pages: 506