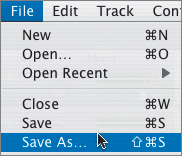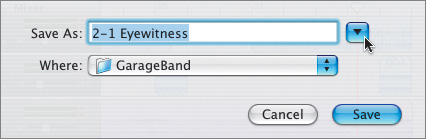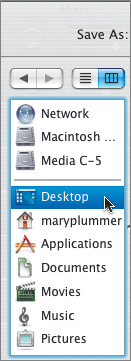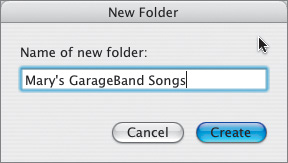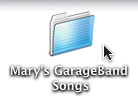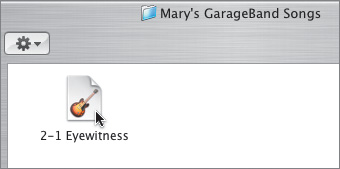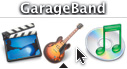Now that you have successfully recorded a Software Instrument track, it's a good idea to save the changes you've made to the song.
You can also Save As to save a new version of the song with a different name. Let's try that for this exercise.
To Save As, you can either press Shift-Cmd-S, or go to the File menu and choose Save As.
1. | Choose File > Save As.
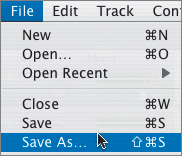 A Save As window appears so you can change the song name and location.
|
2. | Delete the word Starting to leave the name as 2-1 Eyewitness in the Name field.
If you have been working with 1-1 Eyewitness from Lesson 1, change the name to 2-1 Eyewitness also.
|
3. | Click the blue downward-pointing arrow to the right of the Save As name field for an expanded view of the Save As window.
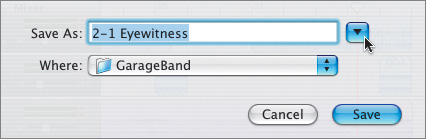 The window extends to show the expanded view.
Note If you were already looking at the expanded view, clicking the upward-pointing arrow takes you back to the minimized view. Click the downward-pointing arrow again to see the full window. It's a good idea to have a set destination for all the songs you create as you work through this book. To keep it simple, let's create a new folder on your Desktop for saving song files. By default, GarageBand songs are saved to the GarageBand folder in the Music folder on your computer.
|
4. | Select the Desktop as the destination for your files.
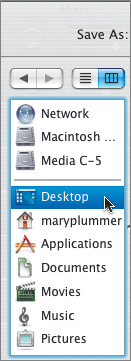 |
5. | Click the New Folder button in the lower-left corner of the Save As window.
 A New Folder window appears so you can name the new folder.
|
6. | Type your first name and GarageBand Songs in the Name field.
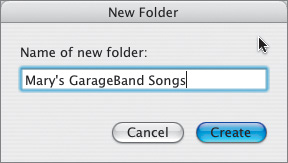 |
7. | Click Create to create the folder on your Desktop.
|
8. | Locate the Hide Extension box in the lower-left corner and make sure it is checked. If it's unchecked, click the box now.
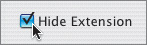 Now the .band extension will be hidden from your saved project.
Note The .band extension is useful if you are copying your projects and moving them to other computers, or posting them on a server. The .band extension makes it easier for the new computer to recognize the GarageBand file format. However, since you will be using one computer for the lessons in this book, let's leave the Hide Extension box checked to hide the extension on all the files that you save as GarageBand songs. (Note that the default setting for GarageBand is to hide the .band extension.) Hiding the extension is not the same as deleting the extension. You never want to delete a file extension from a file name because then applications won't recognize or open the file. |
9. | Click Save to save the song into the new folder.
Now that you have saved the file to a new folder, let's go to the Desktop to see if it worked. First you will need to hide GarageBand. The easiest way to do that is to press Cmd-H.
|
10. | Press Cmd-H to hide GarageBand and reveal your Desktop.
|
11. | Locate your new GarageBand Songs folder on the Desktop.
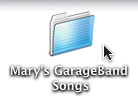 |
12. | Double-click the folder to see the contents.
Your newly saved song 2-1 Eyewitness is inside the folder.
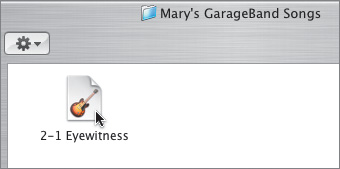 |
13. | Click the Close button in the upper-left corner to close your folder.
 |
14. | Locate the GarageBand icon in your Dock.
|
15. | Click the icon once to unhide the program.
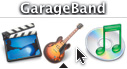 |