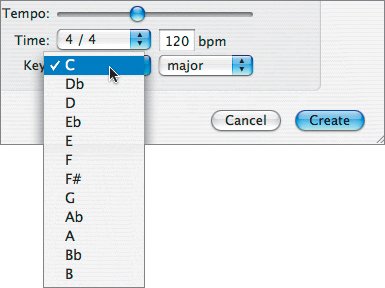| Let's create a new project, which will replace the current project in the window. There are three ways to open a new song: 1. | Choose File > New.
The current project closes, and the GarageBand 3 welcome screen appears.
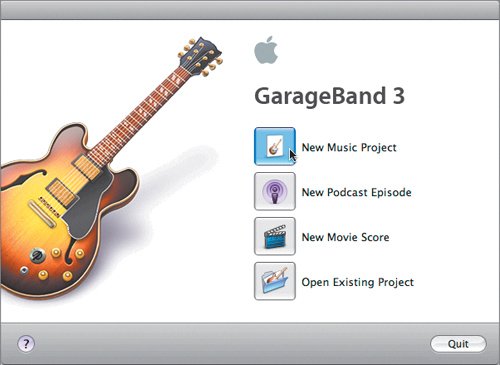 | 2. | Click the New Music Project button to create a new music project.
| 3. | The New Project window opens.
| | | 4. | Type Soft Inst Test in the Save As field.
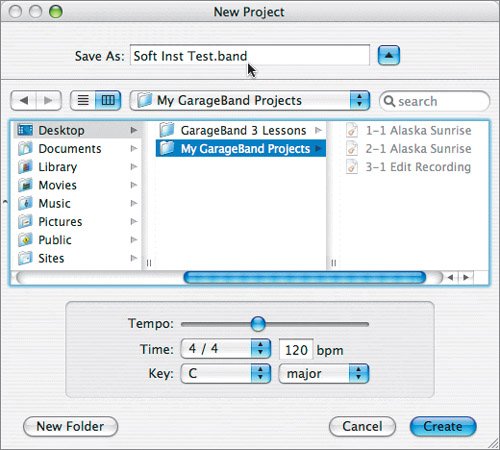 Note If the Save As field includes a .band file extension, that is because the last time you performed a Save As on the computer, you had the Hide File Extension box deselected. If you do not see a .band extension, there is no reason to add one. The .band extension is already there; it is just currently hidden from view. You can change the setting to hide, or not hide, the extension the next time you perform a Save As in GarageBand. | 5. | Click the pop-up menu (below the Save As text field) to browse for a location on your computer to save your song.
The Recent Places pane at the bottom of the menu is a fast and easy way to navigate to recently visited folders on your computer.
| 6. | In the Recent Places pane, choose your My GarageBand Projects folder from the Desktop.
If your My GarageBand Projects folder does not appear in Recent Places, choose the Desktop icon, then choose your folder from the Desktop.
|
Setting Project Properties Your next step is to set the properties for the project. The lower part of the New Project window shows the project properties. 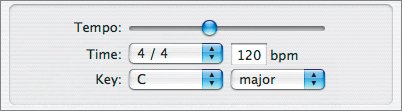 Tempo is the pacing of the song, measured by bpm (beats per minute). Time is the musical time signature used to count beats within a measure of the song and is displayed as a fraction. A song using 4/4 time means there are four beats per measure. A song using 3/4 time has only three beats per measure. Key is the musical key for the entire project. Once you set the key, all of the prerecorded loops will automatically match the project key. There are 12 different notes or keys you can set for your project.
The current settings are the default settings for each new GarageBand project. 1. | Locate the Tempo slider in the middle of the New Project window.
The current tempo is 120 bpm, as you can see in the bpm field.
| 2. | Click the Time pop-up to see the various time signature choices.
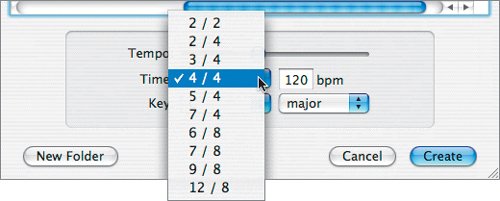 Different types of music use different time signatures. A pop or rock song uses 4/4 time. If you count the beats out loud, they would be one-two-three-four, one-two-three-four. A waltz, on the other hand, uses a slower 3/4 time. The count sounds like one-two-three, one-two-three. Different types of music use different time signatures. A pop or rock song uses 4/4 time. If you count the beats out loud, they would be one-two-three-four, one-two-three-four. A waltz, on the other hand, uses a slower 3/4 time. The count sounds like one-two-three, one-two-three.
Let's leave the time signature at 4/4 for the new song.
| | | 3. | Click the Key pop-up menu.
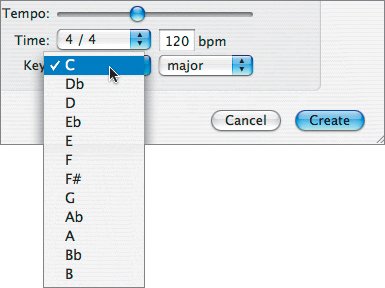 There are 12 different keys from which to choose. The default is a good key to work with, so let's leave it set to C.
Note GarageBand also includes a Major/Minor pop-up menu. You'll learn more about major and minor keys in Lesson 7. | 4. | Click Create to create your new project.
Your new project, titled Soft Inst Test, opens with all of the properties you set in the New Project window.
|
By default, every new song opens with the Grand Piano Software Instrument track in the Timeline, and the onscreen keyboard showing for that track. |
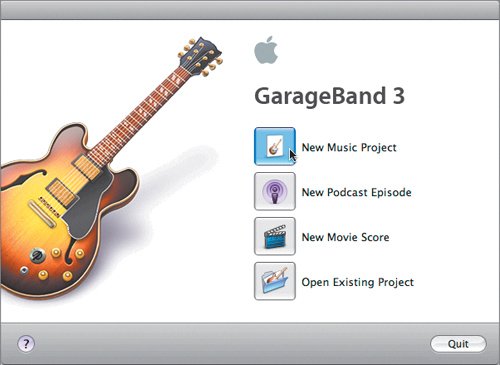
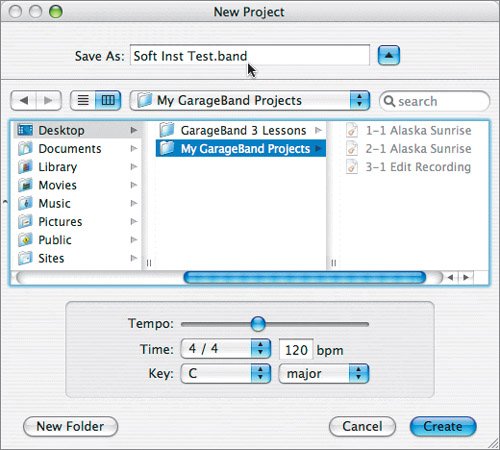
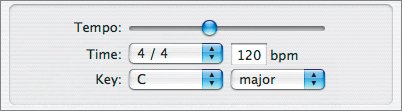
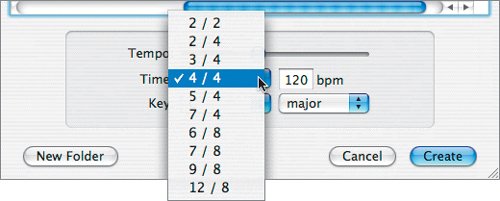 Different types of music use different time signatures. A pop or rock song uses 4/4 time. If you count the beats out loud, they would be one-two-three-four, one-two-three-four. A waltz, on the other hand, uses a slower 3/4 time. The count sounds like one-two-three, one-two-three.
Different types of music use different time signatures. A pop or rock song uses 4/4 time. If you count the beats out loud, they would be one-two-three-four, one-two-three-four. A waltz, on the other hand, uses a slower 3/4 time. The count sounds like one-two-three, one-two-three.