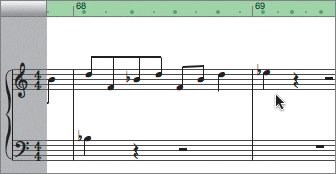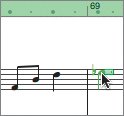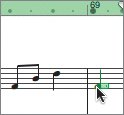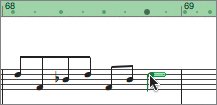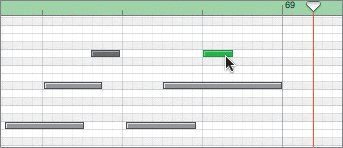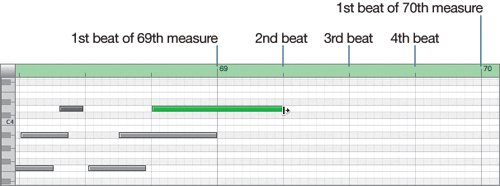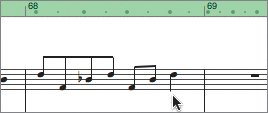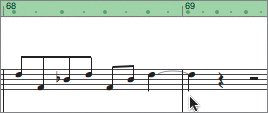Using the Editor for Software Instruments
| Let's take the editor out for a test drive. In this exercise, you'll work in Notation view to delete the last piano note in the song, then switch to Graphic view to extend another note within the Grand Piano track.
It sounds fine, but it might work even better if the last note was held a little longer instead of ending abruptly. Extending the final note is a good example of editing notes in Graphic view.
|
EAN: 2147483647
Pages: 134