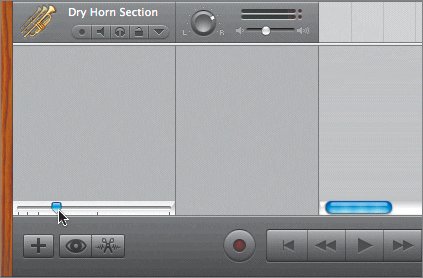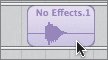Zooming In to and Out of the Timeline
| Now that you have identified the different regions and tracks, let's zoom in for a closer look. You can zoom in to and out of the Timeline by using the Zoom slider, located in the lower-left corner of the window, or by using a keyboard shortcut. GarageBand zooms in to your current playhead position in the Timeline. For this exercise, let's start by zooming in to the beginning of the song.
|
EAN: 2147483647
Pages: 134