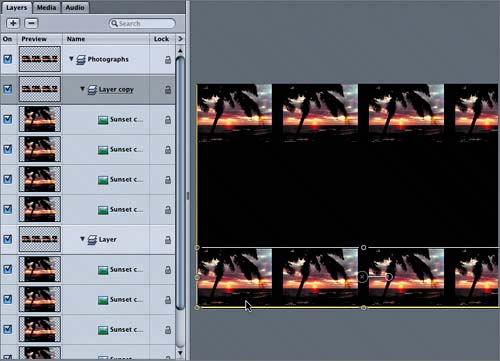Grouping Objects into Sublayers
|
| The next step in your workflow is to duplicate the entire row of photographs. You could just Option-drag the selected objects to duplicate them. However, you would then have a total of eight loose objects to deal with in your Photographs layer. Instead, let's group the first row of photographs. Grouping objects turns them into a sublayer, which allows you to modify all four at one time while maintaining their alignment. There are three ways to group selected objects in Motion:
Let's try the menu method here.
|
|
EAN: 2147483647
Pages: 283
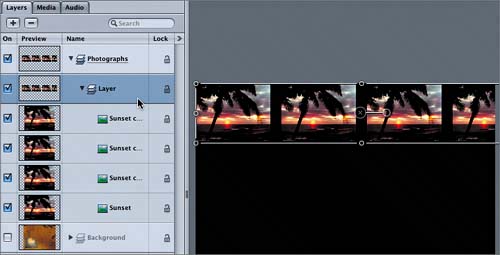 A new sublayer appears within the Photographs layer, and a single bounding box appears around all of the Sunset objects in the Canvas.
A new sublayer appears within the Photographs layer, and a single bounding box appears around all of the Sunset objects in the Canvas.