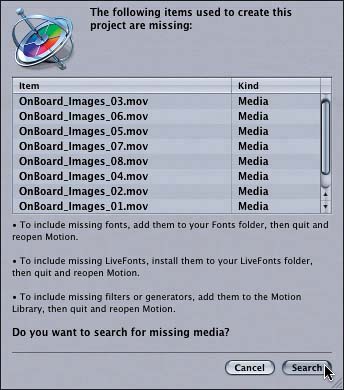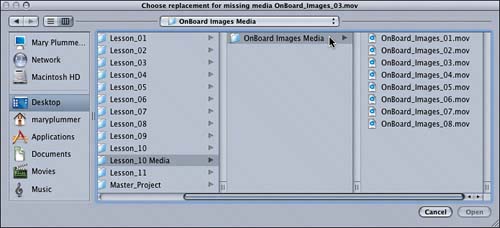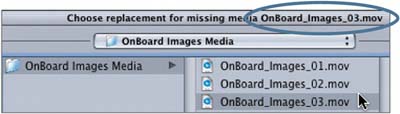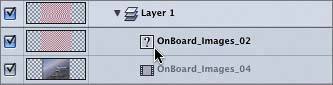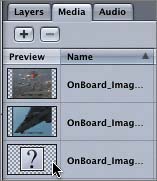| Whenever you add a file to your project, a corresponding object appears in the Canvas, in the Timeline, and on the Layers tab. Adding a file to a Motion project does not create duplicate files for it. Instead, it creates connections to the original file on your hard drive. Each object in the project is always connected to the corresponding media file on your computer. A media file that is connected to a project is referred to as being online. You can think of all the objects in a project as a family. Some projects consist of a small family of objects that all live together in the same folder on the computer, and some projects consist of large, extended families of objects living on multiple drives and in multiple locations on the computer. In either case, as long as the objects (family members) don't move after they've been added to a project, they will remain connected to the project. What happens if a file is moved to a different location on the computer after it has been added to the project? The object becomes disconnected from the project, or offline. When you open a project that includes offline media, a window appears to alert you that some of the project files are missing. What do you do if a member of your family is missing? You dial 911 and send out a search party. Motion also lets you search for missing media files and reconnect them to the project. For this exercise, you'll open the 10-1 Reconnecting project. To make sure that the files appear offline, I moved the entire folder of media files out of the Lesson_10 folder while the project was closed. 1. | Close any open Motion projects.
| 2. | In the File Browser, open the Lesson_10 folder; then open the project 10-1 Reconnecting.
A window with a detailed list of all the missing files for this project appears.
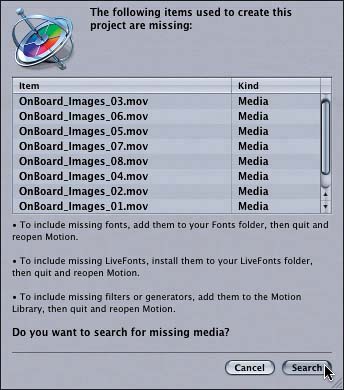
| 3. | Click the Search button at the lower right of the window to begin your search.
A Finder window opens, showing the original path of the project and files.
Like a diligent detective, Motion searches at the location of the last search. This may be different than the project location if the last search was run for another project. So it's up to you to remember where you put the files.
The files are in a folder called Lesson_10 Media, which is located in the MOTION_INTRO Book Files folder just below the Lesson_10 folder.
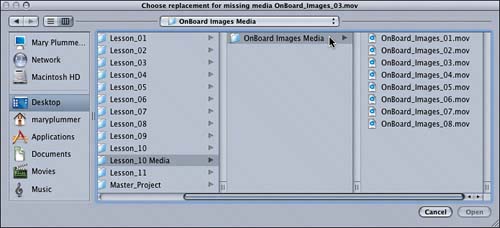 | 4. | Click the Lesson_10 Media folder; then select the OnBoard Images Media folder to view the contents of that folder.
The OnBoard Images Media folder contains eight files. How do you know which one to reconnect? Just look at the filename at the top of the Finder window to see which specific file Motion is looking for. In this case, the window header reads "Choose replacement for missing media OnBoard_Images_03.mov." Motion looks for missing media in the order that the items appear on the Media tab, not alphabetically or numerically.
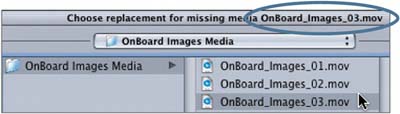
| 5. | Select OnBoard_Images_03.mov; then click the Open button in the lower-right corner of the window to reconnect the file to the project.
If all missing files are in the same location, as they are here, Motion should reconnect all of the missing files at the same time. If the missing files are in different locations, you will need to find and connect additional files.
NOTE If all of the files do not reconnect, repeat step 5, but select the requested missing OnBoard Images file until you have reconnected all of the project's media. Mission accomplished. You've located the missing files and reconnected them to the project. Now that you've reunited the project with its objects, you can play the finished project in the Canvas.
| 6. | Play the project in the Canvas.
If the project plays too slowly on your computer, you can open the Air Show Opening.mov QuickTime file, located in the Lesson_10 folder in the File Browser, to see the finished movie in the Viewer.
The project for this exercise is based on a video created by Mark Magin of OnBoard Images for the International Council of Air Shows and was edited in Final Cut Pro. This project was exported from Final Cut Pro to Motion. You'll learn more about exporting a project from Final Cut Pro to Motion in the next lesson. For now, let's save the project and learn a little more about project management.
| 7. | Choose File > Save As and save your project in the My Motion Projects folder on the Desktop.
|
TIP If you're having trouble locating a file and you know you haven't changed its filename, use the Search field in the Finder to search all local disks on your computer to find the missing file. Once you've found the location, you can follow that same path to reconnect the files in Motion.
Identifying Missing Media in a Project What happens if you can't locate a missing file? You can still open a project even if you don't find and reconnect all of its missing files. All you need to do is skip the files that you can't find. When the project opens, a question mark will appear instead of a thumbnail on the Media and Layers tabs. Missing file on the Layers tab 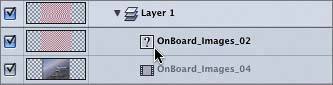
Missing file on the Media tab 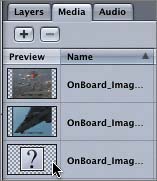
If you can't find the original file at all, you can always replace it with a different file. Tips for Keeping Media Connected Here are some tips to help you keep your projects and their media connected: Place all of your media for a project in one folder before you build the project; then save your projects in the same folder as the media. The media can be organized into subfolders within the main folder, as long as everything is together. If the project and its media are all located in one folder, they'll be easier to manage and to move, if necessary, to another location, drive, or computer. Motion projects maintain a connection with all media listed on the Media tab. Remember that every object that you add to a project is listed on the Media tab even if you delete it from the project. If you delete media from a project, be sure to delete it from the list on the Media tab as well. To remove files from the media list, open the Media tab in the Project pane and select and delete any files that aren't being used in the final project. If you inadvertently select a file that is in use and try to delete it from the project, a dialog box will open to warn you that you're about to delete an active file. Don't rename media files on your hard drive after they have been added to a project. If you must rename a file, drag the renamed version of the file from the File Browser to the Layers tab and replace the file that has the old filename. Organizing your computer and cleaning up unnecessary files are good practices. However, to reduce the likelihood of lost, missing, or offline files, you should organize your media files before you begin your project and then reorganize your media files after you finish your Motion project.
|