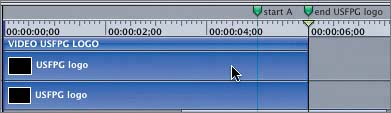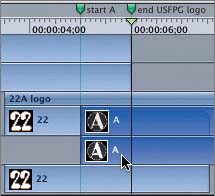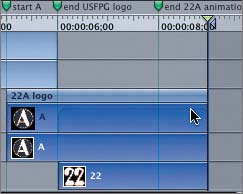Resizing Clips in the Timeline
|
| Let's start with the first step. We'll resize the different objects in the Timeline. To save time, I have already set markers that you can use as guides for choreographing the elements in the scene.
|
|
EAN: 2147483647
Pages: 283
 The Timeline contains three markers: start A, end USFPG logo, and end 22A animation. Let's resize each of the elements to the various markers, starting with the USFPG logo.
The Timeline contains three markers: start A, end USFPG logo, and end 22A animation. Let's resize each of the elements to the various markers, starting with the USFPG logo.