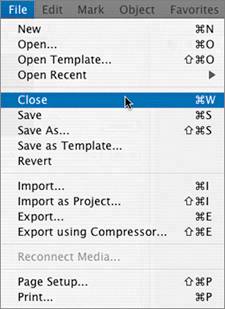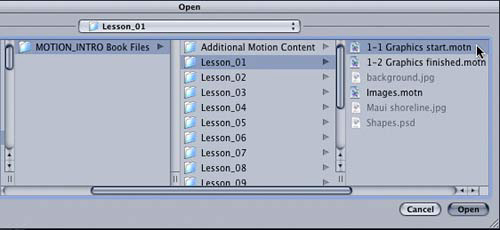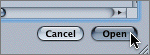Closing and Opening a Project
|
| Now that you've seen the finished composite and know what you're aiming for, let's close the project so we can rebuild it. There are three ways to do almost everything in Motion, including close a project. You can use a menu, a button, or a keyboard shortcut. In this exercise, we'll use the menu method. Like most software applications, Motion offers a series of menus across the top of the screen that you can access at any time by clicking the menu name.
The Canvas window containing the current project closes. NOTE If you made any changes to the project file that was open, you will see a dialog box asking you if you want to save changes. For now, click the Don't Save button to close the dialog box. Now let's practice the menu method again to open the project 1-1 Graphics start.
1-1 Graphics start opens in the Canvas window.  |
|
EAN: 2147483647
Pages: 283