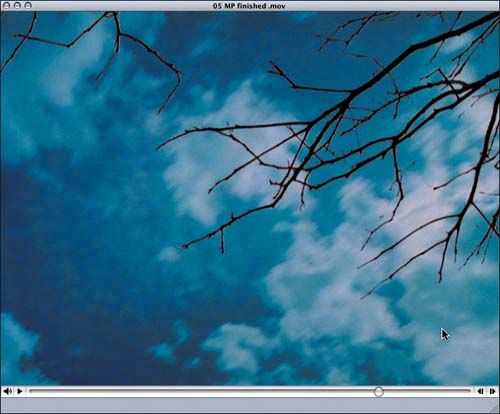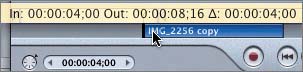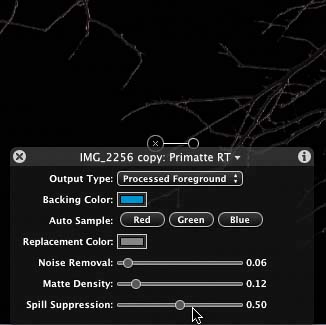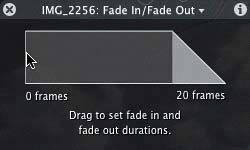Now it's your turn to apply your new skills with filters to the Master Project. Your goal is to make the sky behind the tree fade to black and then to fade in a cloud background movie. To accomplish this, you'll first need to duplicate the image in the Tree layer and move it in the mini-Timeline. Next, you'll add a Primatte RT filter to the copied image and remove the blue sky. Then you'll add a Clouds background movie to the Background layer and apply a Fade In/Fade Out behavior. Along the way, you'll practice other skills that you've learned in previous lessons.
Let's start by opening your Master Project in the My Motion Projects folder. If you didn't complete the Master Project tasks in the previous lesson, you can open 05 Master Project start in the Master_Project folder.
1. | Open your Master Project or the 05 Master Project start project.
|
2. | In the File Browser, navigate to the Master_Project folder in your MOTION_INTRO Book Files folder. Then double-click the Master_Project folder to open it in the File Browser.
|
3. | Select the 05 MP finished.mov file in the File Browser to preview the finished Master Project task.
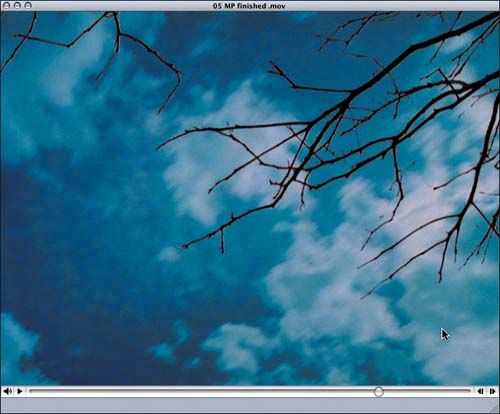 |
4. | On the Layers tab, select the tree object (IMG_2256).
|
5. | Ctrl-click the tree object and select Duplicate from the contextual menu.
|
6. | Move the playhead to 4;00.
|
7. | In the mini-Timeline, drag the duplicate object (IMG_2256 copy) to the right so the object starts at the playhead position (4;00).
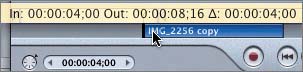
|
8. | Press Shift-O to move the playhead to the Out point of the selected object.
|
9. | Press Option-Cmd-O to set the play range Out point at the playhead position (8;16).
|
10. | On the Layers tab, select the Tree layer.
|
11. | Press O to extend the entire Tree layer to the playhead position.
|
12. | On the Layers tab, select the original tree object (IMG_2256).
|
13. | Move the playhead to 4;16 and press O to change the Out point of the first tree object to 4;16.
|
14. | On the Layers tab, select the tree object copy (IMG_2256 copy) and apply the Primatte RT filter.
|
15. | Find the Clouds.mov object in the Content folder of the Library.
|
16. | Drag the Clouds.mov object from the Library to the Background layer on the Layers tab.
|
17. | Move the Clouds region in the mini-Timeline so that it starts at 6;00.
|
18. | Add a Fade In/Fade Out behavior to the Clouds object.
|
19. | Move the playhead to 5;00 and adjust the Primatte RT parameters on the Dashboard as follows:
Noise Removal: 0.06 Matte Density: 0.12 Spill Suppression: 0.50
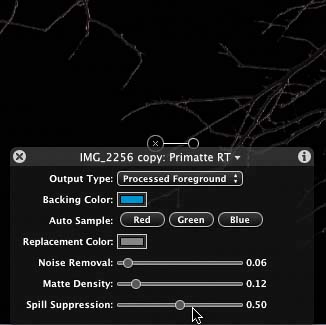
You can tweak the parameters to whatever settings you prefer.
|
20. | Apply a Fade In/Fade Out behavior to the original tree object (IMG_2256).
|
21. | Adjust the Fade In/Fade Out Dashboard so that the fade-in lasts 0 frames. In other words, there is no fade-in at the beginning.
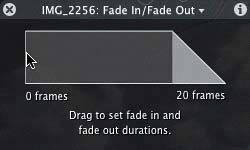
|
22. | Save your Master Project in the My Motion Projects folder.
|