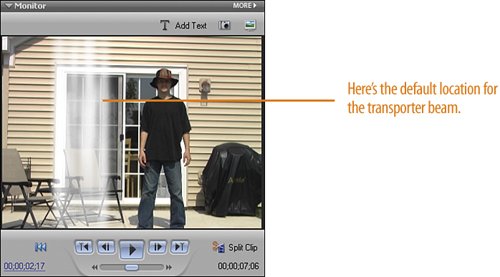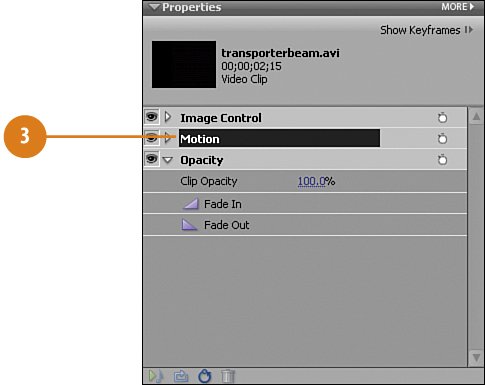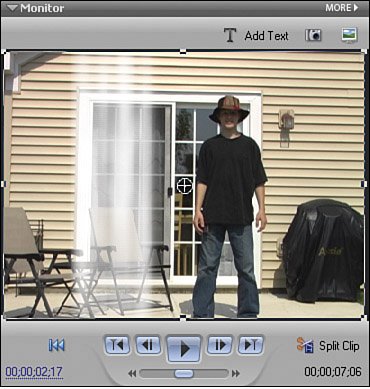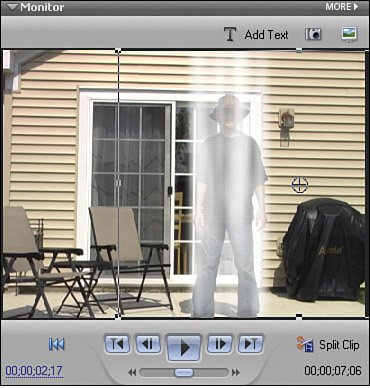Adjusting the Location of the Transporter Beam
| By default, the transporter beam runs down from top to bottom along the left side of the screen. Our transporter man is standing slightly off center, just to the right of center. In order for this illusion to work, we need the transporter beam to exactly overlay on top of the actor. To do so, we'll simply drag the transporterbeam.avi clip across the screen until it lines up correctly. When you use the transporter beam in future projects, use the same technique to relocate it as needed. Relocate the beam
Here's the transporterbeam.avi clip, selected (notice the cross in the middle of the screen), ready to be moved.
Here's the same clip, having been moved across the screen and placed so that the transporter beam is now directly over the actor.
|
EAN: 2147483647
Pages: 274
- Challenging the Unpredictable: Changeable Order Management Systems
- ERP System Acquisition: A Process Model and Results From an Austrian Survey
- The Second Wave ERP Market: An Australian Viewpoint
- Data Mining for Business Process Reengineering
- Intrinsic and Contextual Data Quality: The Effect of Media and Personal Involvement