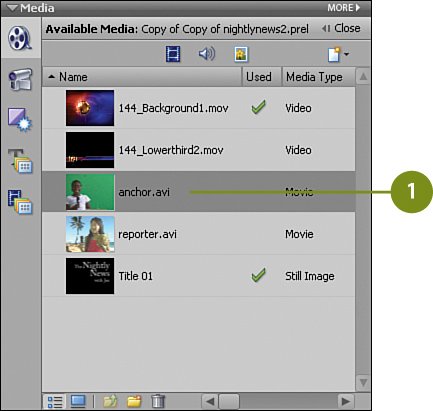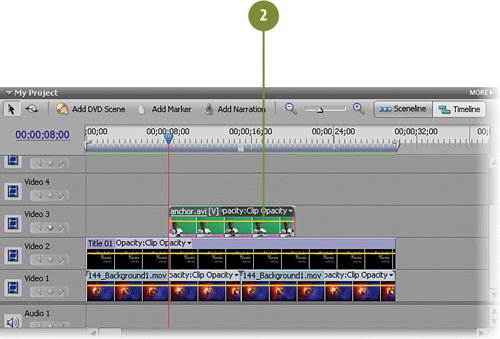Adding the Anchorman
| Now that we have our background in placecomplete with spinning globe and other back drop elements in motion, as well as our title textit's time to bring in the star of our show, Joe the Anchorman. Joe was filmed against a greenscreen, so when we first add him to the Timeline, we won't see the backdrop behind him. In order to see the backdrop, we'll have to first strip away the green background using the Green Screen Key, which we'll do in a later task. Add the Anchor Clip to the Timeline
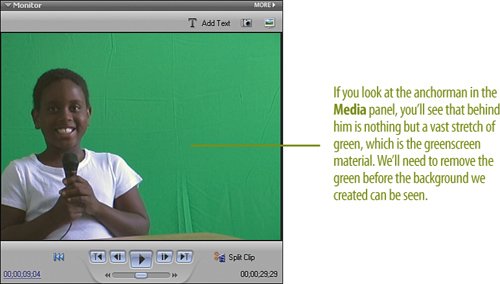 |
EAN: 2147483647
Pages: 274